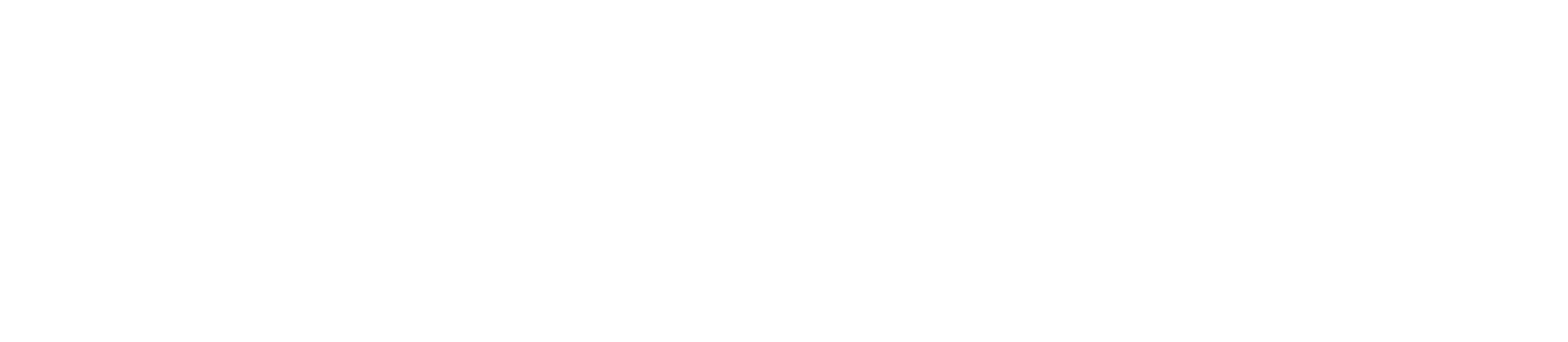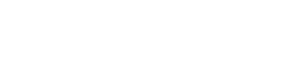امروز با یک آموزش کاربردی دیگر با شما خواهیم بود . اگر قصد دارید بر روی یک ماشین مجازی در vmware Esxi ، ویندوز سرور نصب نمایید ، در این مقاله تمامی مراحل نصب ویندوز سرور 2012 ، 2016 و 2019 در vmware بصورت تصویری آموزش داده شده است.
حتی اگر میخواهید نصب ویندوز سرور 2012 ، 2016 و 2019 را بر روی کامپیوتر خود انجام دهید میتوانید مراحل نصب را که در ادامه آموزش داده شده است استفاده نمایید. پس تا انتهای آموزش نصب ویندوز سرور 2012 ، 2016 و 2019 در vmware همراه ما باشید.
نیازمندی های سیستم :
- پردازنده 64 بیتی و cpu با حداقل فرکانس 1.4 GHz .
- 512 مگابایت RAM ( در نسخه های دسکتاپ 2 گیگابایت) .
- کارت گرافیک VGA با حداقل رزولوشن 768*1024 .
- حداقل فضای هارد 32 گیگابایت .
مراحل ساخت ماشین مجازی (VM) در vmware
ابتدا می بایست ماشین مجازی را ایجاد کنید و سپس نصب ویندوز سرور را بر روی آن شروع نمایید.
وارد مجازی ساز vmware شوید و بر روی host/cluster خود کلیک راست نمایید و گزینه اول New Virtual Machine را انتخاب نمایید.
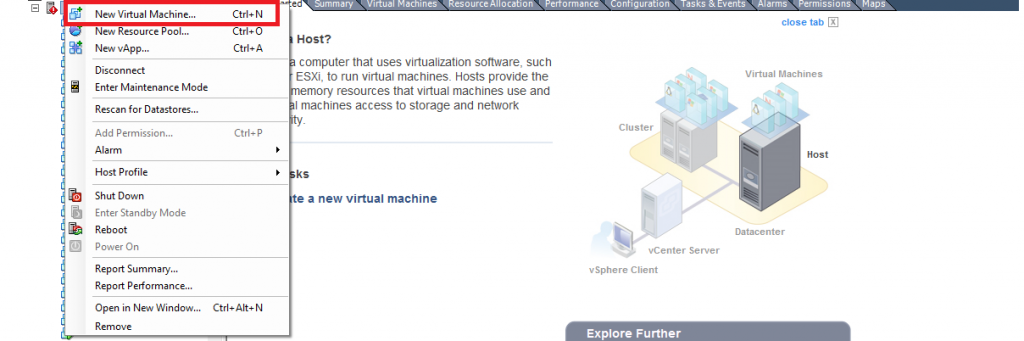
سپس در پنجره زیر برای کانفیگ تنظیمات بصورت شخصی گزینه custom را انتخاب نمایید و پس از آن next را بزنید.
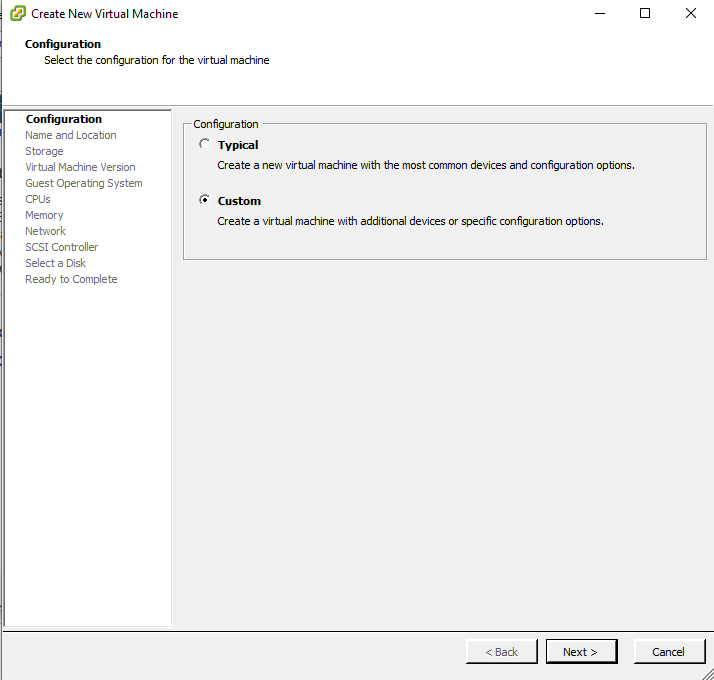
در پنجره Name and Location یک نام دلخواه برای ماشین مجازی وارد نمایید:
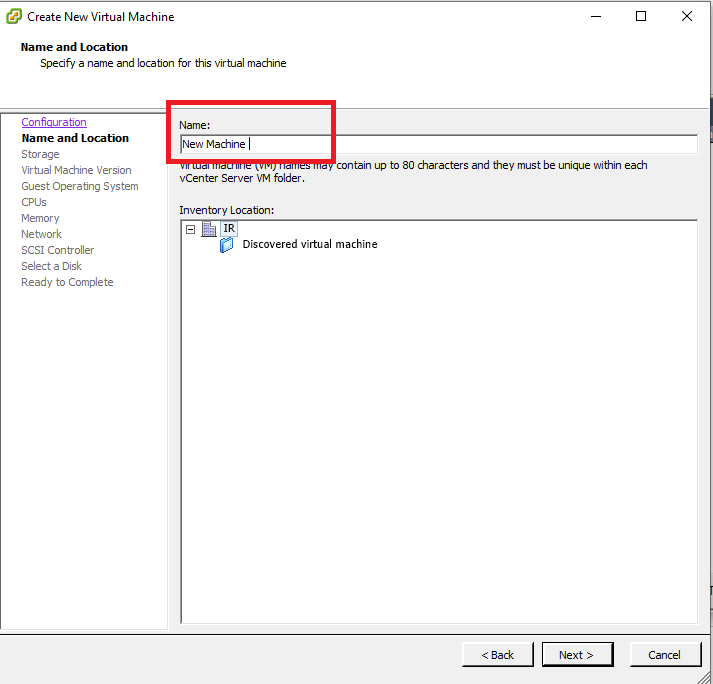
در مرحله بعد از بین هارد(های) موجود بر روی مجازی ساز محل نصب ویندوز سرور را انتخاب نمایید . دقت داشته باشید که حداقل فضای مورد نیاز برای نصب ویندوز سرور (32 گیگابایت) را داشته باشد.
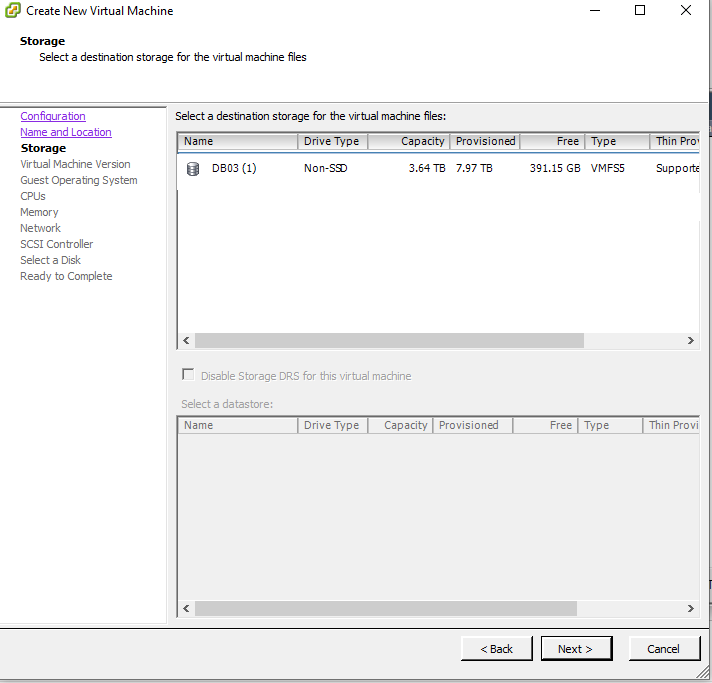
در مرحله بعد ورژن Exxi خود را وارد نمایید. که در اینجا بصور مثال برای ورژن 5.5 و بالاتر ، مطابق تصویر آخرین گزینه را وارد شده است.
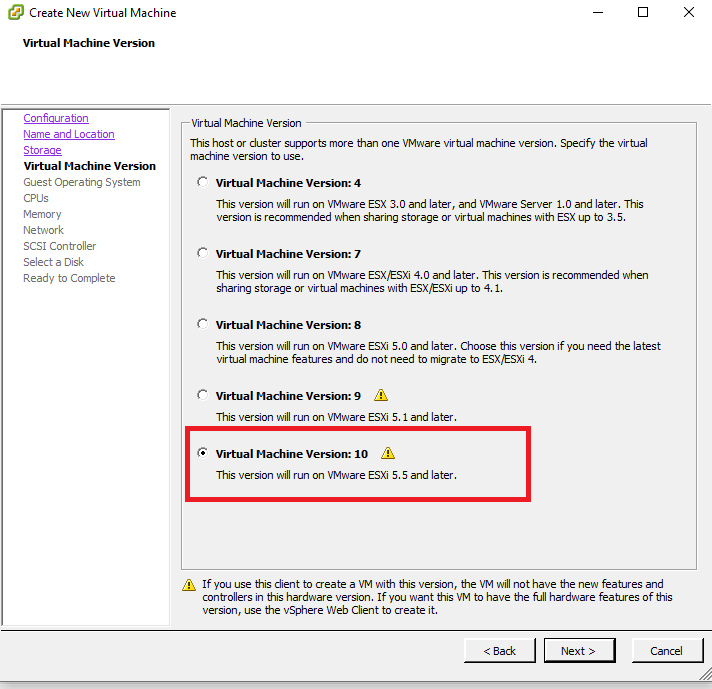
در پنجره زیر نوع و ورژن سیستم عامل را وارد نمایید. در چک باکس بالا تیک windows را زده و در منوی version نیز ورژن ویندوز سروری را که می خواهید نصب نمایید انتخاب کنید.
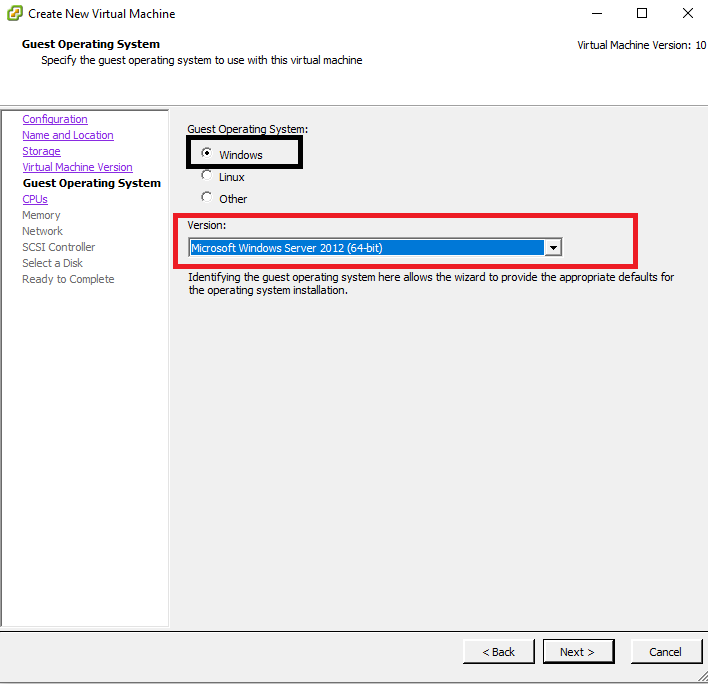
در مرحله بعد تعداد هسته ها در هر سوکت پردازنده را تعیین نمایید. بطور مثال اگر میخواهید سرور شما دارای cpu دو هسته باشد عدد 2 را در باکس پایین انتخاب نمایید.
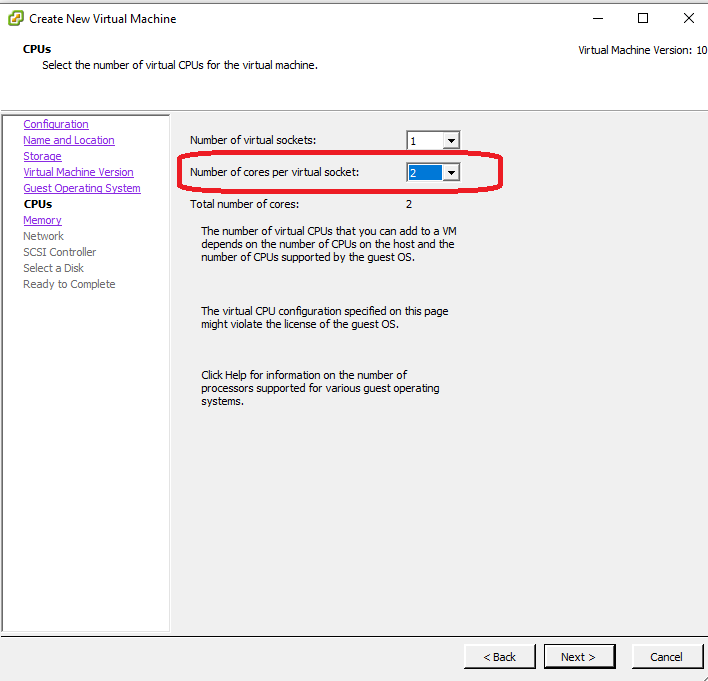
در این مرحله نوبت به تعیین فضای Ram سرور می رسد . توجه داشته باشید بهتر است حداقل مقدار رم که در نظر می گیرید 2 گیگابایت باشد.
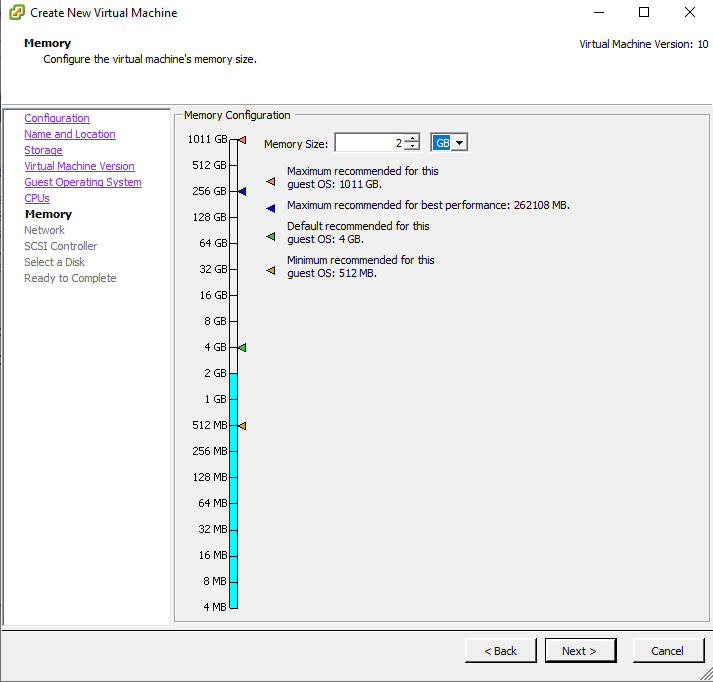
در مرحله بعد کارت شبکه سرور را انتخاب نمایید.
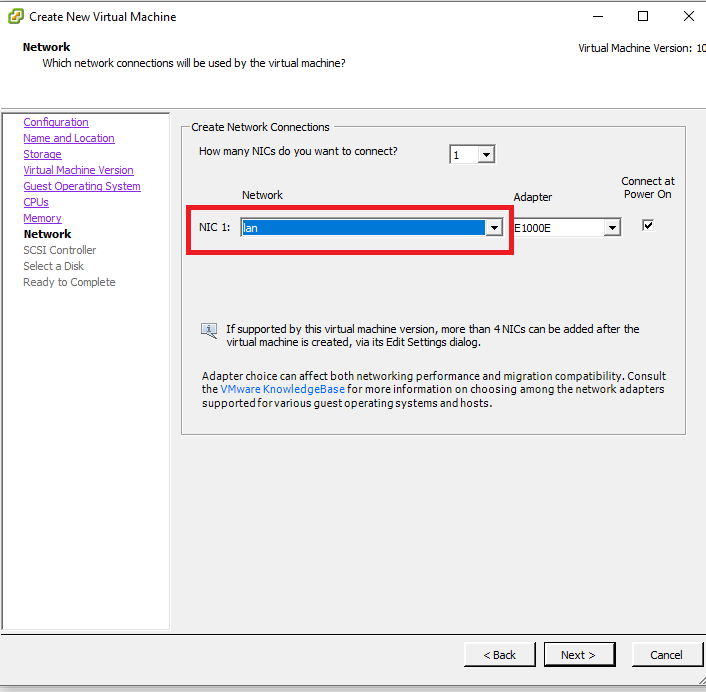
پنجره بعد مربوط به SCSI Controller می باشد . مطابق تصویر زیر گزینه پیشفرض را تغییر ندهید و به مرحله بعد بروید.
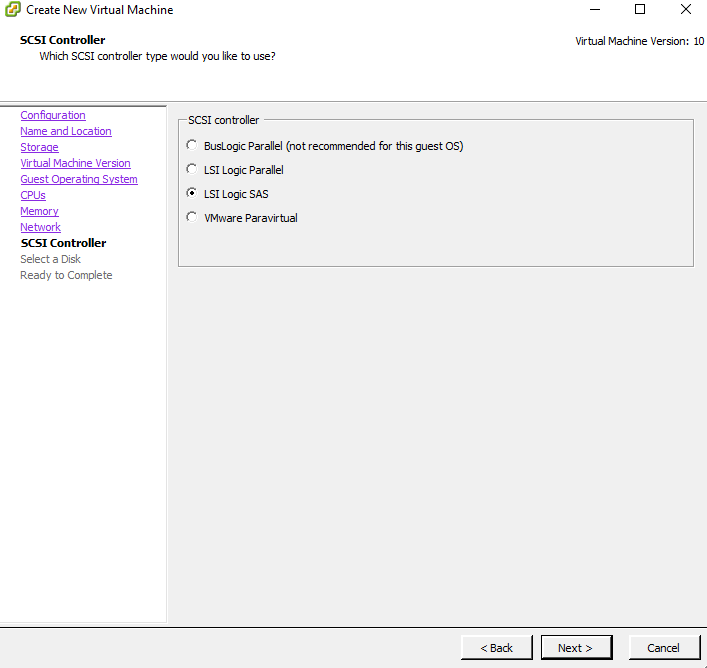
در گام بعدی میبایست نوع دیسک را انتخاب کنید .
Create a new virtual disk : وقتی که برای اولین بار در حال ایجاد vm هستید هنوز هارد دیسکی برای آن ساخته نشده است . پس می بایست این گزینه را انتخاب نمایید.
Use an existing virtual disk : این گزینه برای زمانی است که بطور مثال هارد دیسکی وجود دارد و شما میخواهید آن را به ماشین مجازی متصل نمایید.
Do not create disk : درصورت انتخاب این گزینه هیچ هارد دیسکی به ماسین مجازی اختصاص داده نمیشود. میتوانید بعدا فایل هارد دیسک که با فرمت vmdk می باشد را در فولدر ماشین مجازی کپی نمایید(مانند زمانی که می خواهید از روی فایل template ویندوز را نصب نمایید.)
در این آموزش نصب ویندوز سرور از روی فایل ISO می باشد و نیاز هست که هارد دیسک ساخته شود پس گزینه Create a new virtual disk را انتخاب نموده و سپس next را بزنید .
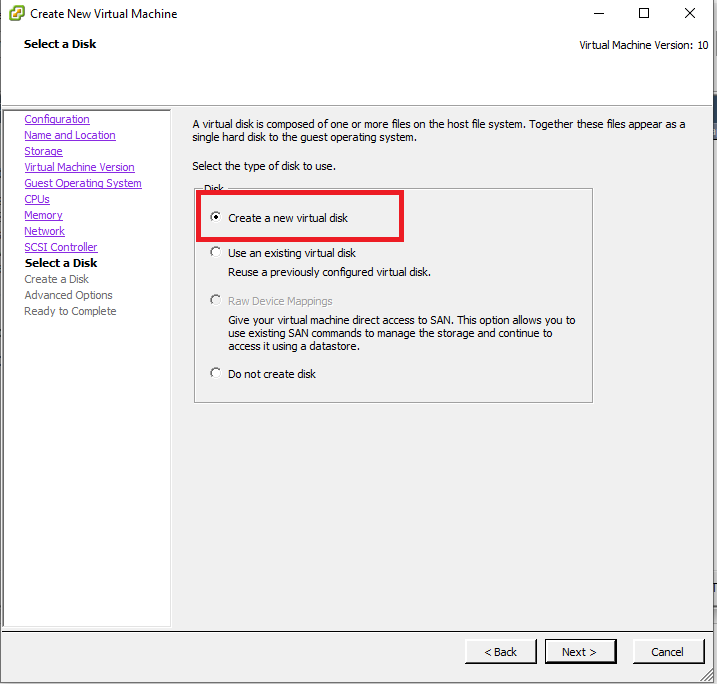
در مرحله بعد حجم هارد دیسک و نوع Provisioning را بر اساس نیاز خود انتخاب نمایید ( حداقل حجم 32 گیگابایت )
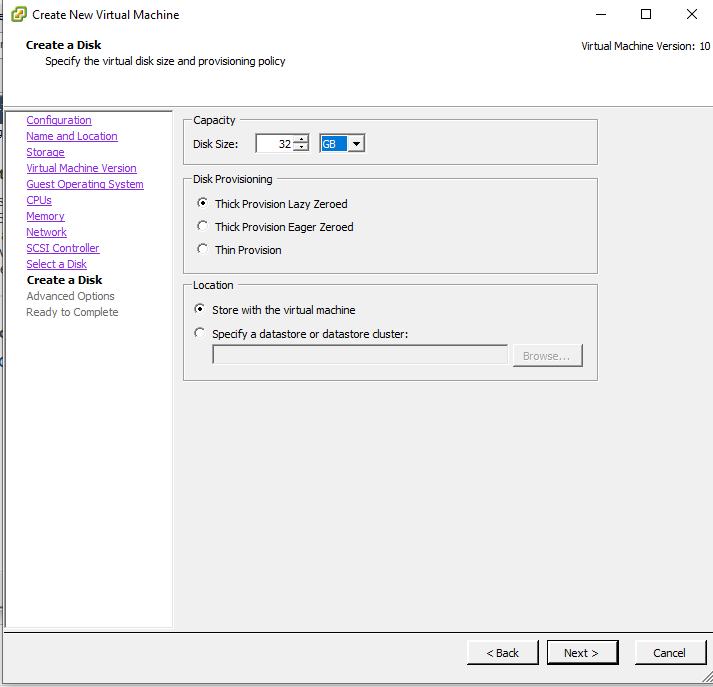
تنظیمات مرحله بعد را تغییر ندهید و next را انتخاب نمایید.
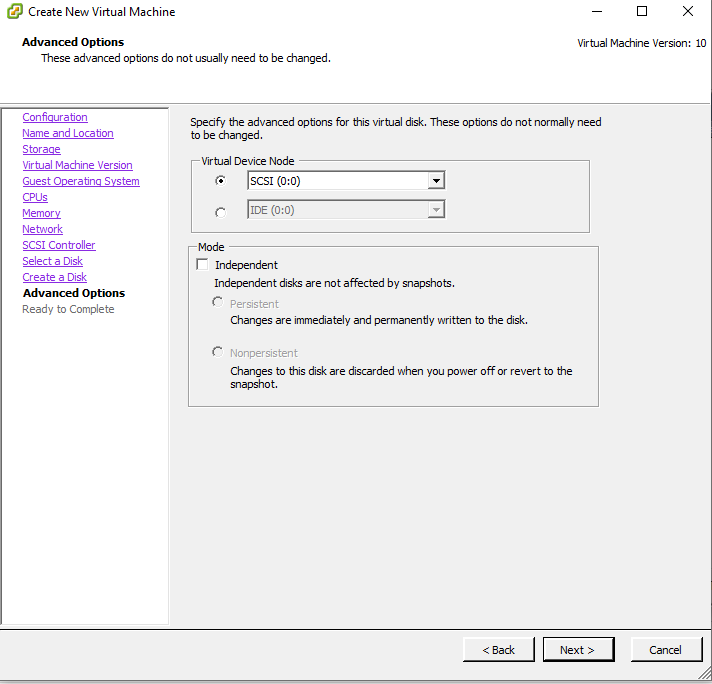
در آخرین صفحه ، پیش نمایشی از تنظیماتی که انتخاب نموده اید نمایش داده میشود که میتوانید برای اطمینان از صحت کانفیگ آن را بررسی نمایید و با انتخاب گزینه Finish ماشین مجازی شما ساخته می شود .
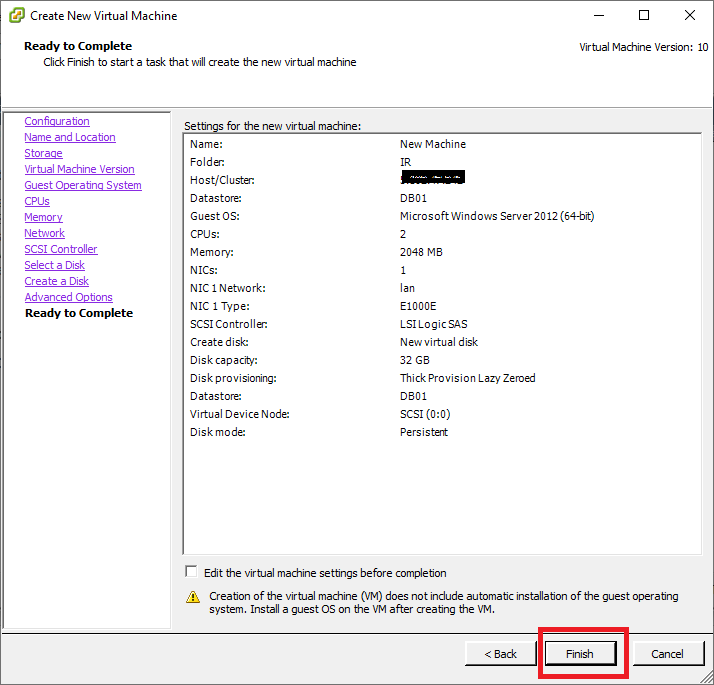
آموزش ساخت ماشین مجازی (Virtual Machine) به پایان رسید . در ادامه با آموزش نصب ویندوز سرور بر روی ماشین مجازی در vmware با ما همراه باشید.
آموزش مراحل نصب ویندوز سرور بر روی vmware
مرحله اول : اضافه کردن فایل iso ویندوز سرور در ماشین مجازی
پس از ساخت vm مرحله بعد قرار دادن فایل ISO ویندوز سرور در ماشین مجازی است که همانند نصب بر روی دستگاه فیزیکی نیاز هست که سرور مجازی نیز از روی فایل ISO بوت شود.
در مجازی ساز یر روی گزینه Edit virtual machine setting کلیک نمایید.
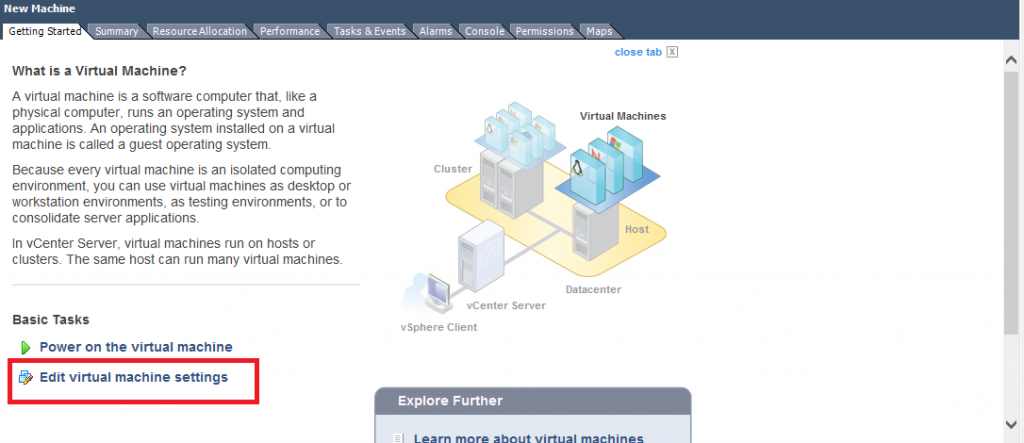
سپس در پنجره تنظیمات ماشین مجازی ، در منوی Hardware بر روی CD/DVD drive کلیک کنید و در منوی سمت راست در قسمت Datastore ISO File فایل ایزو ویندوز سرور را ادرس دهی نمایید و تیک connect at power on را نیز بزنید و ok کنید .
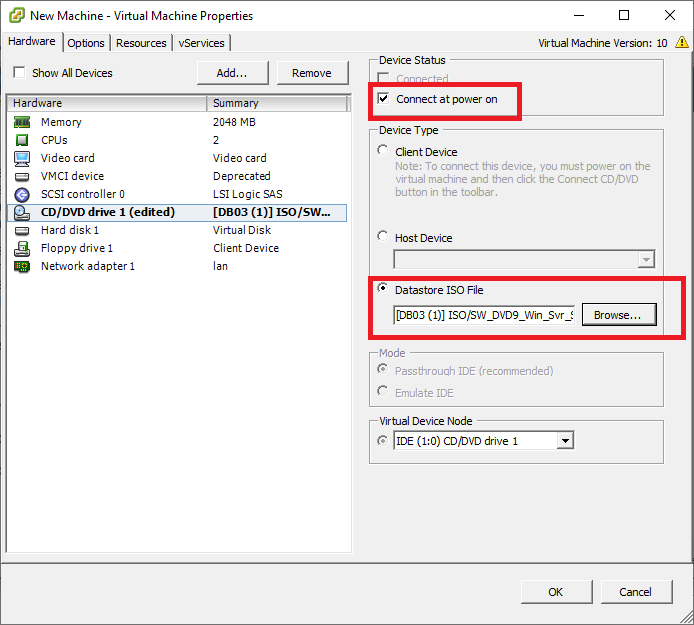
سپس مطابق تصویر زیر vm را روشن نمایید و وارد کنسول آن شوید.
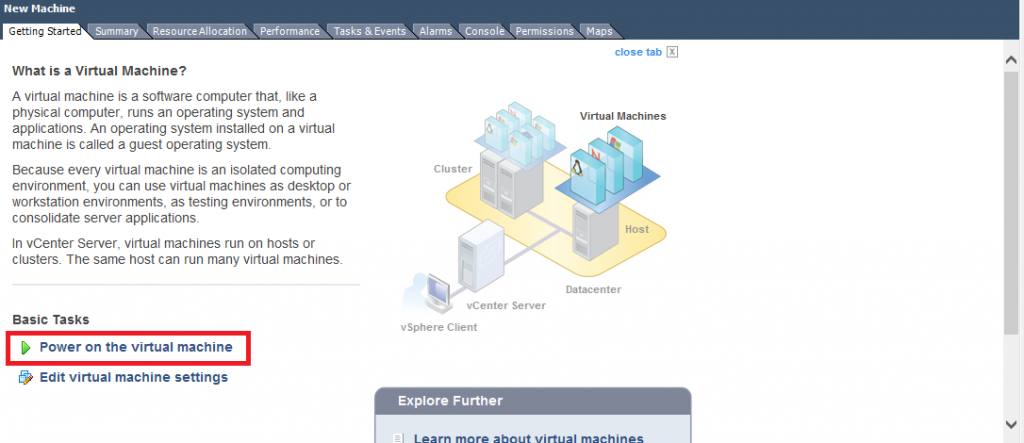
نصب ویندوز سرور بر روی vm
در مرحله اول سرور مجازی از روی فایل iso بوت میگردد.
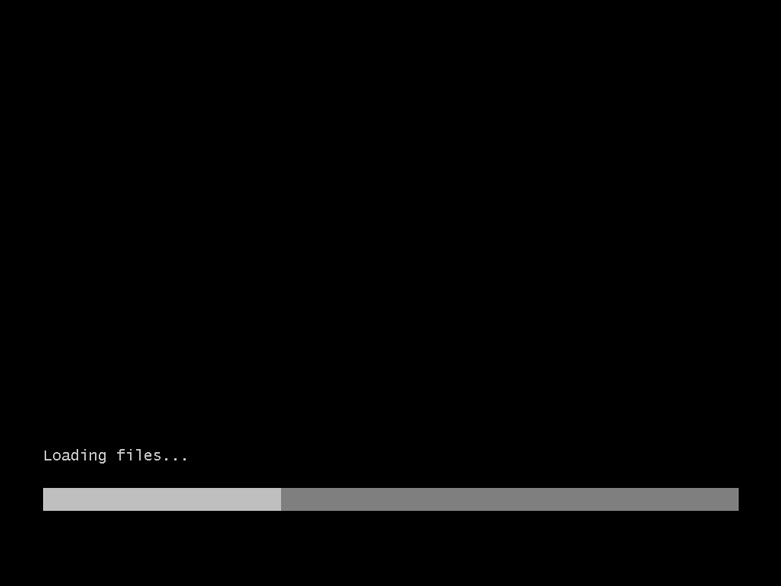
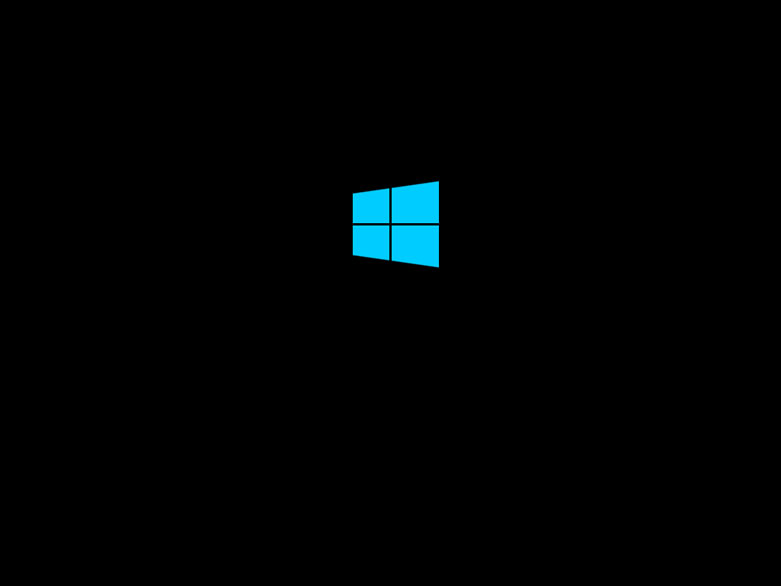
در پنجره مربوط به زیان ، مطابق تصویر زیر زبان English را انتخاب کرده و روی Next کلیک نمایید.
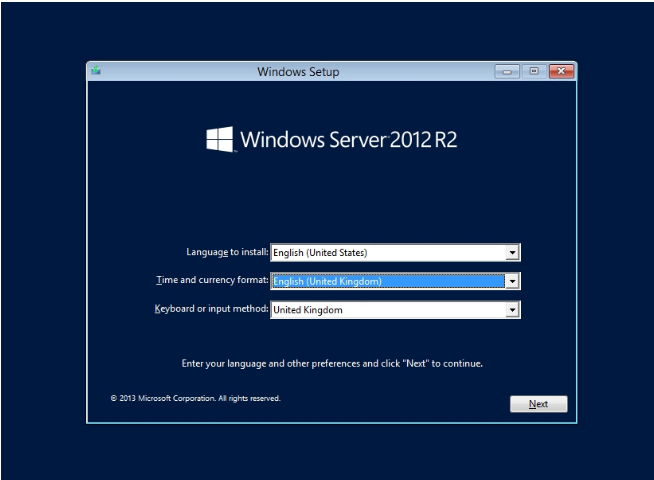
مطابق تصویر زیر بر روی Install now کلیک نمایید.
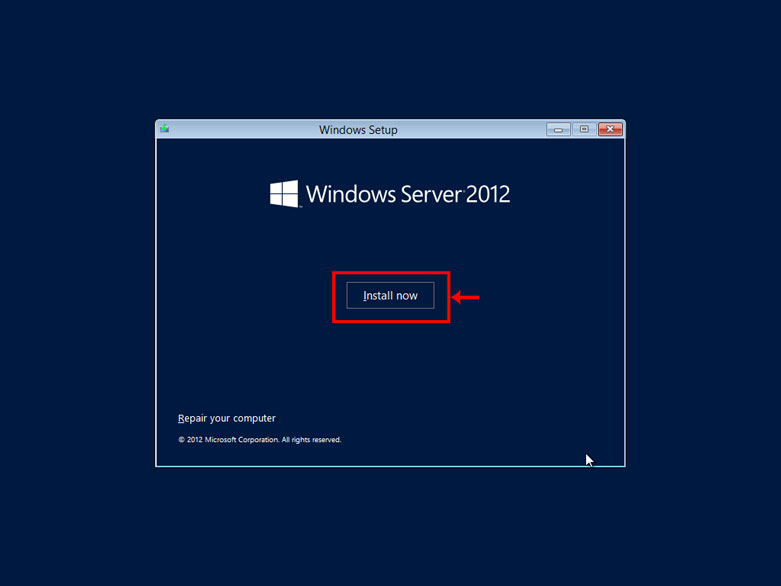
سپس نسخه سیستم عاملی را که میخواهید بر روی سرور خود تصب نمایید را انتخاب نمایید در مثال زیر نسخه 64 بیتی Data Center انتخاب شده است .
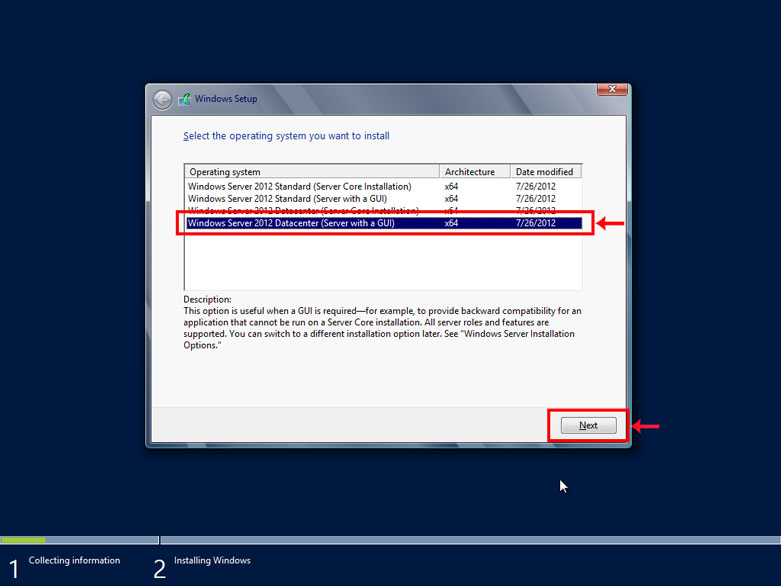
در مرحله بعد تیک توافق نامه را زده و next را انتخاب کنید.
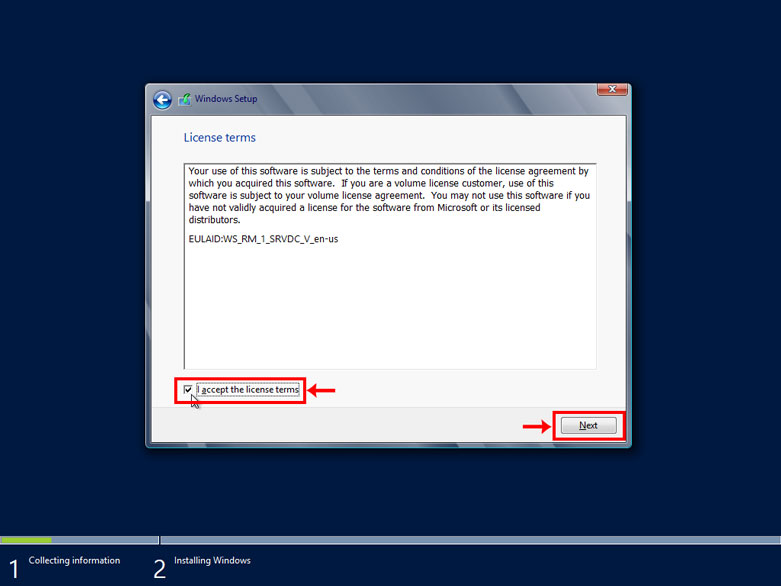
در این مرحله مطابق تصویر گزینه Custom را انتخاب نمایید.
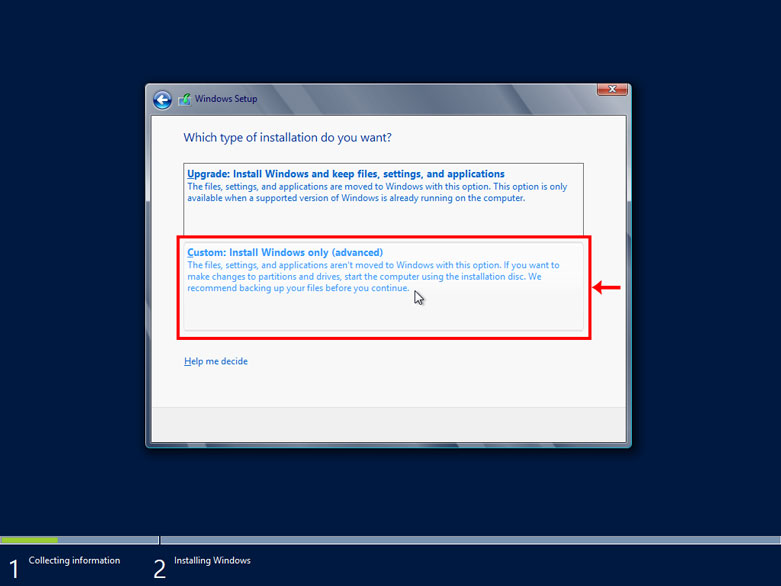
مرحله بعد ، انتخاب محل نصب ویندوز در این مرحله محلی را که می خواهید ویندوز در آن نصب و ذخیره گردد انتخاب می کنید که اگر هارد شما پارتیشن بندی نشده باشد می توانید مراحل پارتیشن بندی را در همین مرحله انجام دهید. و سپس پارتیشن ویندوز را انتخاب نمایید و next را انتخاب کنید .
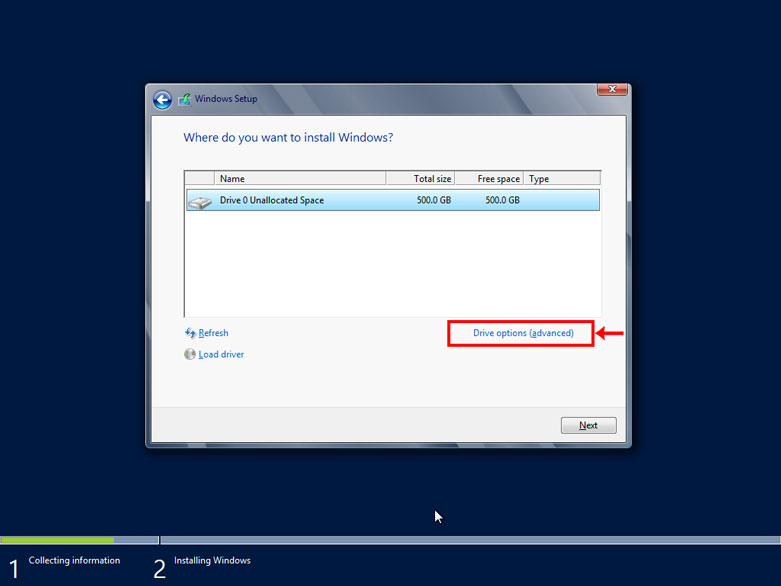
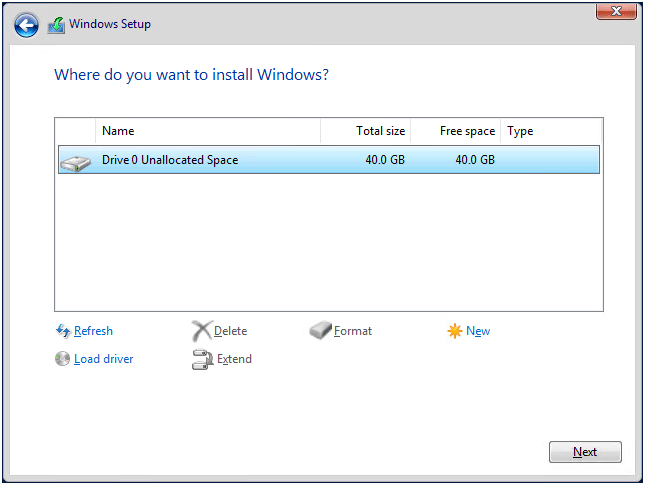
سپس مراحل installation آغاز می گردد.
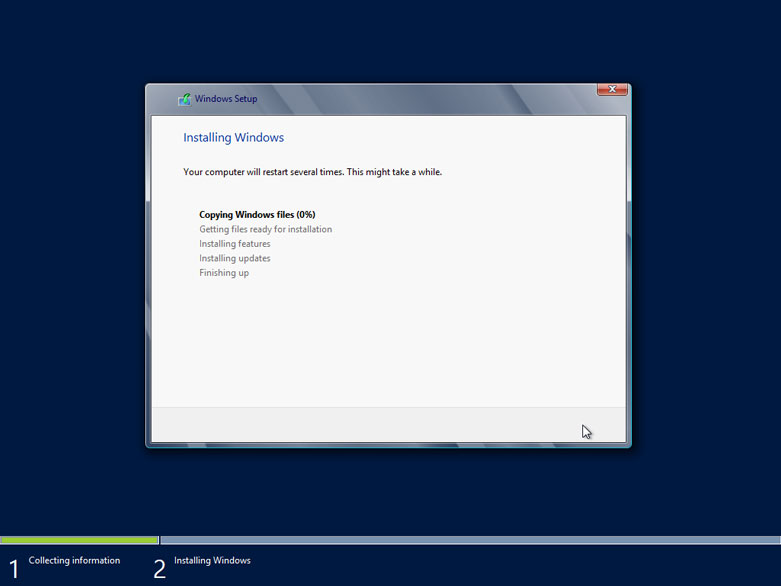
پس از اتمام مراحل نصب پنجره انتخاب پسورد نمایش داده می شود. پسورد administrator را وارد نمایید و سپس گزینه Finish را انتخاب کنید .
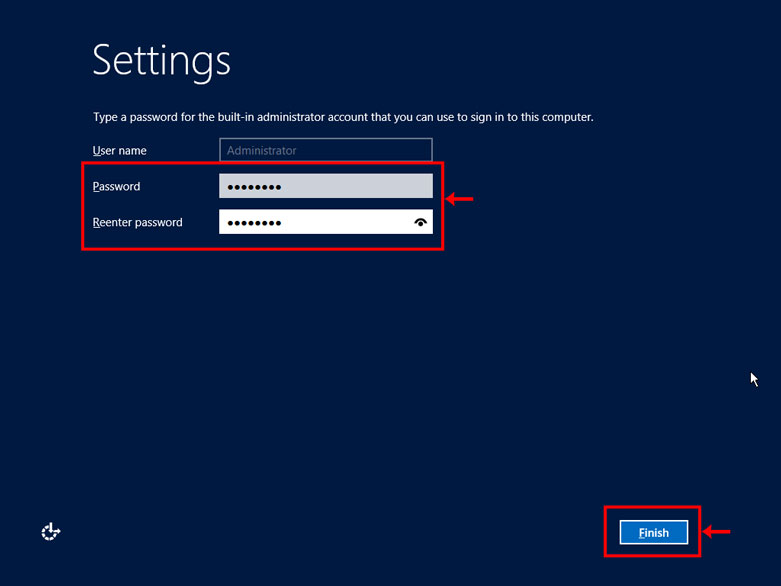
نصب ویندوز به پایان رسید و با زدن کلید های Ctrl+Alt+Delete و سپس با وارد کردن پسورد میتوانید وارد ویندوز سرور شوید .
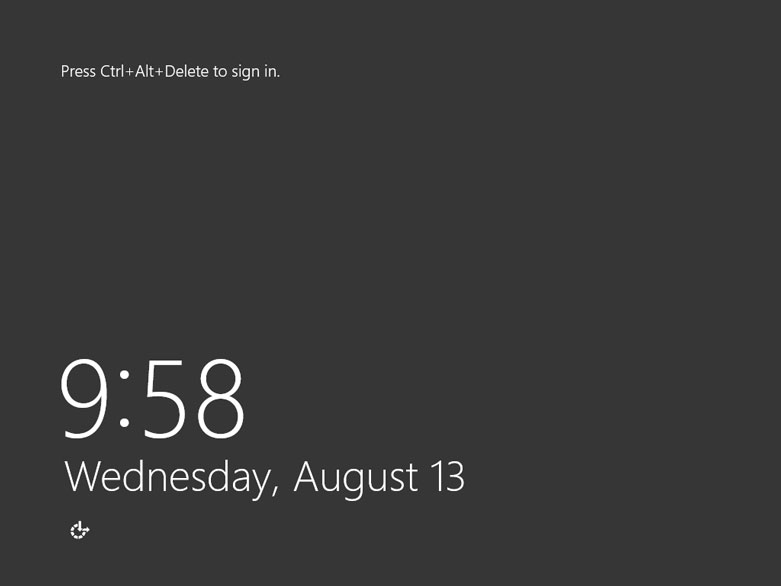
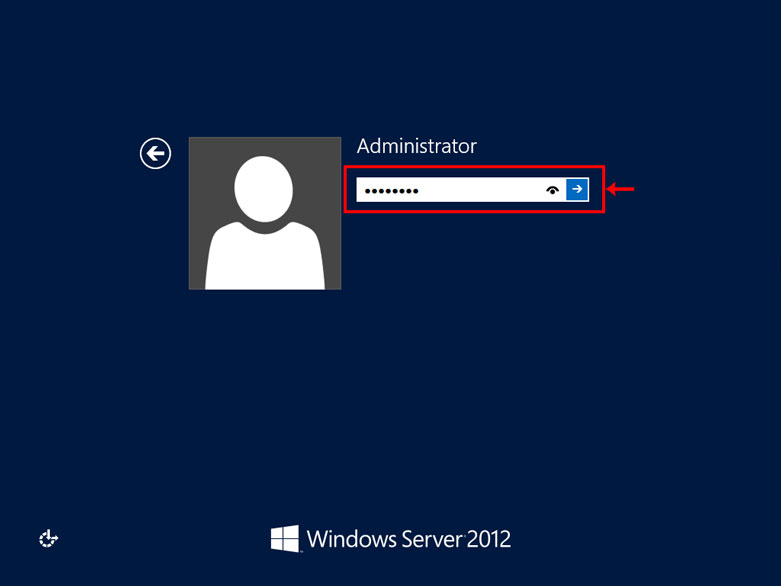
آموزش نصب ویندوز سرور بر روی vmware به پایان رسید .مراحل نصب ویندوز سرور 2012 ، 2016 و 2019 به همین ترتیب می باشد .
برای خرید سرور مجازی ویندوز 2012 ، 2016 و 2019 پیشنهاد می کنیم از پلن های متنوع ما دیدن فرمایید.
در صورت خرید سرور مجازی میزبان اول نصب و راه اندازی ویندوز سرور به صورت رایگان انجام میگردد .
سوالات متداول
مراحل نصب نسخه های مختلف ویندوز سرور یکسان می باشد و تنها درمرحله انتخاب نوع ویندوز سرور بسته به نیاز ،هر شخص ورژن موردنظر خود را انتخاب میکند.
مراحل نصب ویندوز سرور در هر دو یکسان می باشد .
بله امکان پارتیشن بندی در یکی از مراحل نصب ویندوز وجود دارد که در آموزش به ان اشاره گردید.