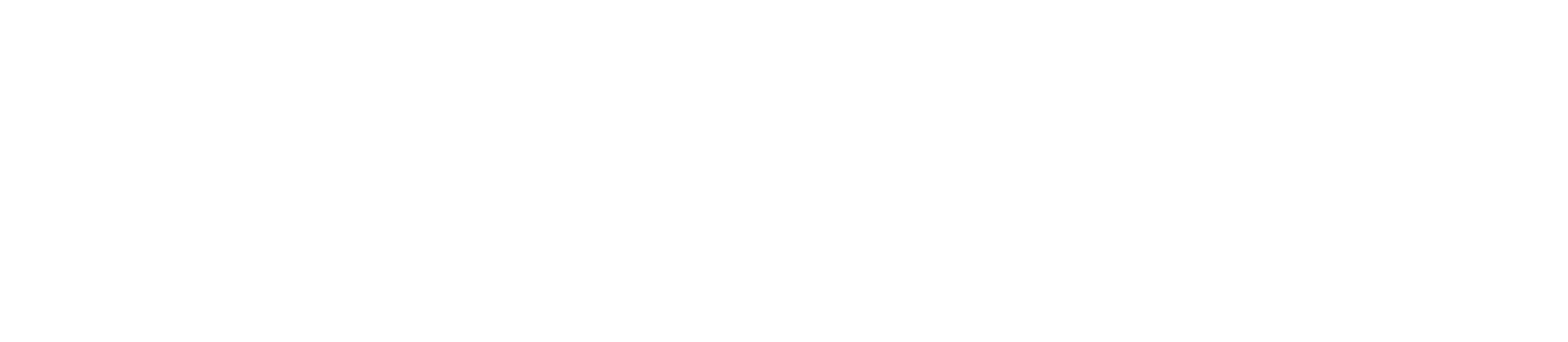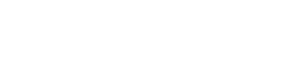نرم افزار Adobe Connect پر کاربردترین نرم افزار برای ایجاد و راه اندازی کلاس ها و دوره های آموزش آنلاین، جلسات آنلاین و ویدئو کنفرانس ها می باشد. از این رو در این مقاله قصد داریم آموزش مراحل نصب نرم افزار Adobe Connect را به صورت مرحله به مرحله و تصویری به شما آموزش دهیم .
در صورتی که دانشجو و دانش اموز هستید و نرم افزار را برای شرکت در جلسات نیاز دارید برای دانلود ادوب کانکت اینجا کلیک نمایید
نسخه نصب شده در این آموزش نرم افزار Adobe Connect 10.5 می باشد که بر روی ویندوز سرورهای 2012 و 2016 قابل نصب میباشد و حداقل رم مورد نیاز برای نصب آن 16 گیگابایت می باشد.
مراحل نصب نسخه 10.5 و نسخه های بالاتر مشابه هم می باشد .پس درصورتی که می خواهید نسخه های بالاتر را نصب نمایید نیز می توانید از این مقاله کمک بگیرید.
قبل از شروع اگر به دنبال راه اندازی سیستم کلاس آنلاین و یا سمینار آنلاین هستید میتونید از سرور مجازی استفاده نمایید . سرور مجازی میزبان اول به دلیل داشتن پورت های قوی در بستر ارتباطی کشور کیفیت مطلوبی را جهت برگزاری کلاس و سمینار های آنلاین به شما ارائه می نماید.
توجه نمایید نصب adobe connect روی لپ تاپ و یا سیستم شخصی امکانپذیر نمی باشد و نیازمند سرور مخصوص به خود را دارد.
اگر هم تعداد شرکت کننده های بالایی در کلاس ها و کنفرانس ها دارید و یا سازمان آموزشی هستید میتونید از سروراختصاصی ما استفاده نمایید.
لطفا با ما تماس بگیرید.
همچنین شما میتوانید اموزش نصب بیگ بلو باتن هم در این صفحه مشاهده نمایید.
مراحل نصب نرم افزار Adobe Connect 10.5
پس از دانلود و Extract نرم افزار Adobe Connect وارد پوشه Adobr Connect شوید و بر روی فایل Adobe Connect Install کلیک راست نمایید و گزینه Run as administrator را انتخاب نمایید .
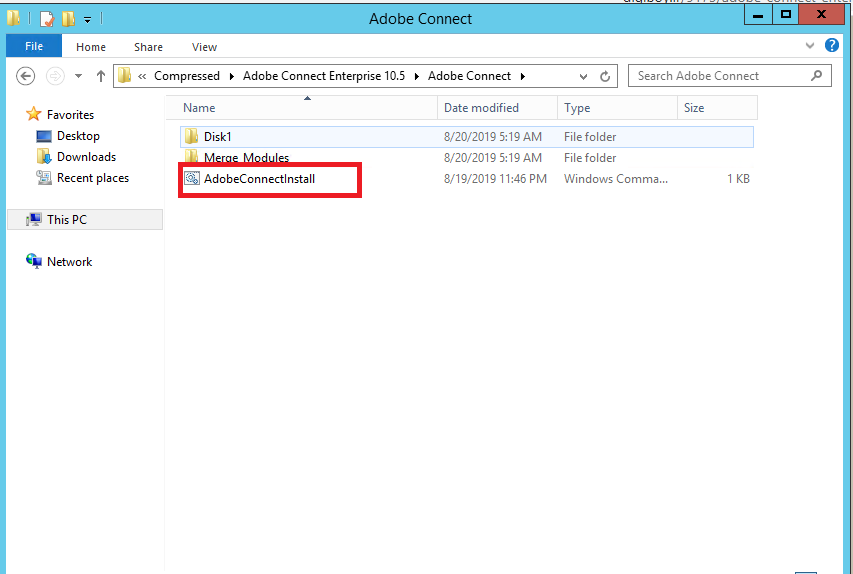
شروع نصب در حد چند ثانیه طول می کشد و مانند زیر نمایش داده می شود:
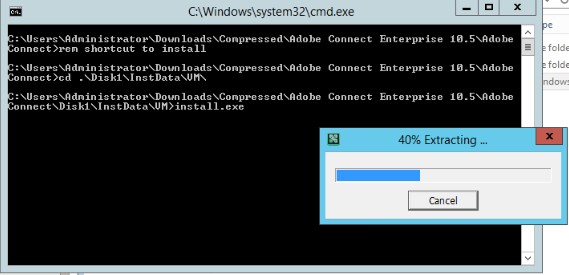
در پنجره ظاهر شده بر روی ok کلیک کرده و سپس صفحه نصب منتقل می شوید.
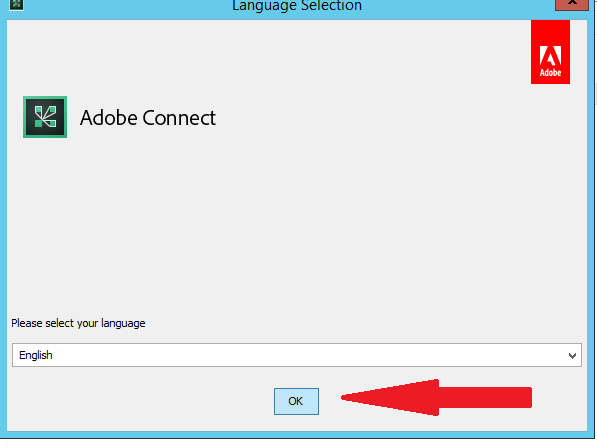
در این مرحله توضیحات اولیه ای برای نصب ارائه شده است و پیشنهاد شده که بهتر است پیش از شروع نصب اپلیکیشن های دیگر بر روی سرور باز نباشندد. با کلیک بر روی Next به مرحله بعد بروید.
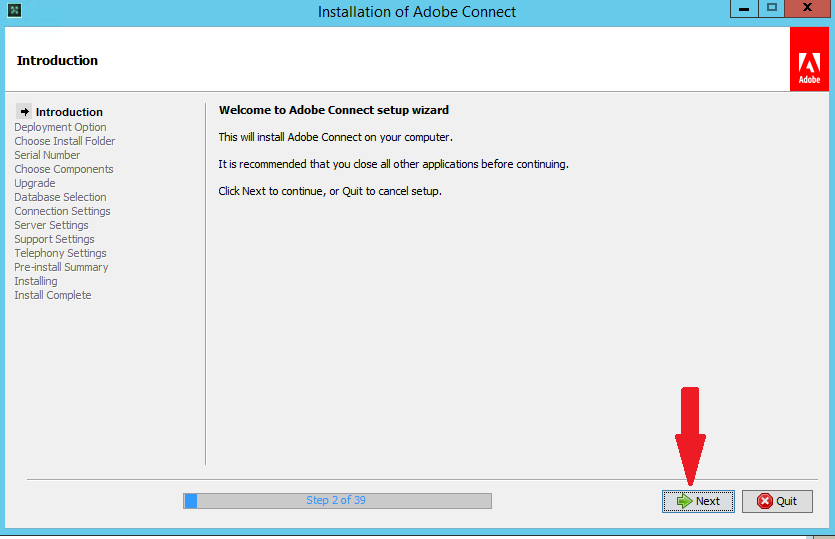
در مرحله بعد می بایست نحوه احراز هویت را مشخص نمایید .اگر بخواهید با اکانت local سیستم خود نصب انجام گردد، می بایست گزینه Local System Account را فعال نمایید.
در غیر این صورت گزینه This Account را انتخاب کرده و اگر بطور مثال بخواهید احراز هویت از طریق Domain انجام گردد می بایست User ID و Password اکانتی که می خواهید از Active Directory فراخوانی شود را وارد نمایید.
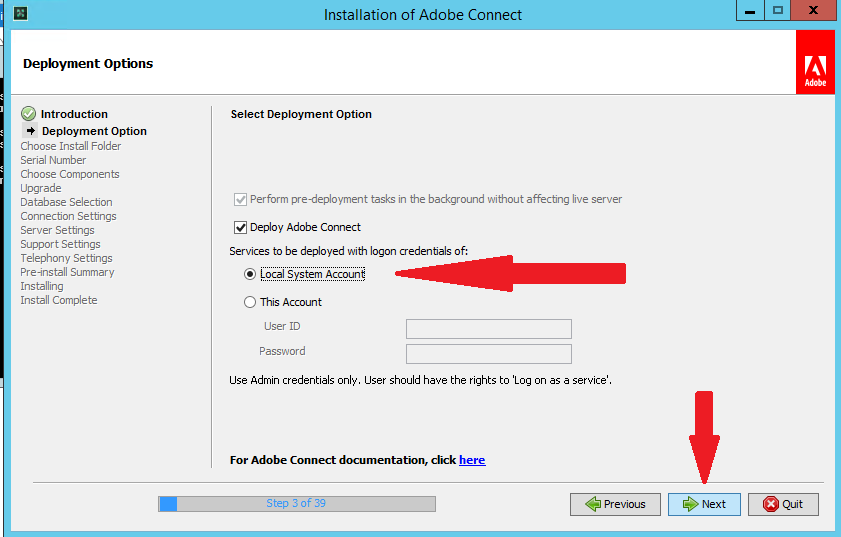
مرحله بعد، انتخاب مسیر نصب نرم افزار می باشد که به طور پیش فرض C:\Connect می باشد و می توانید در صورت تمایل آن را تغییر دهید.
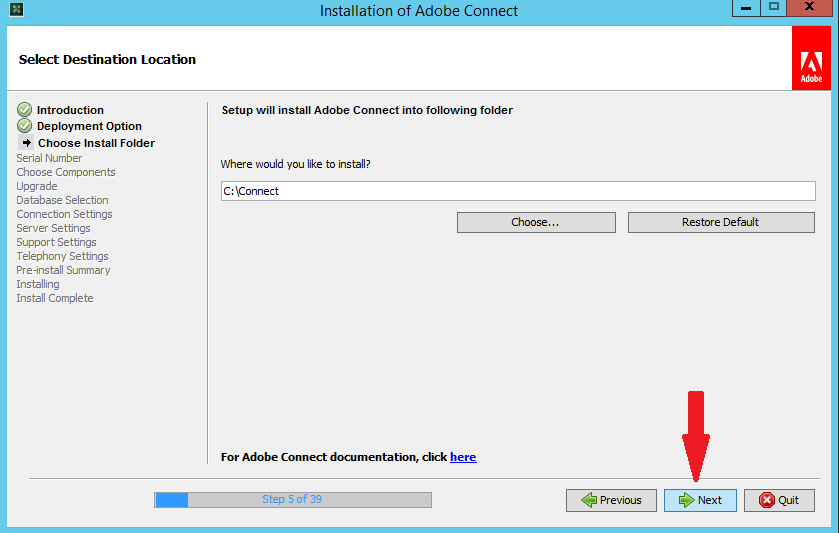
درصورت تایید ، پیغامی نمایش داده می شود که از شما می پرسد پوشه مربوطه ساخته شود؟ بر روی OK کلیک کرده و به مرحله بعد بروید.
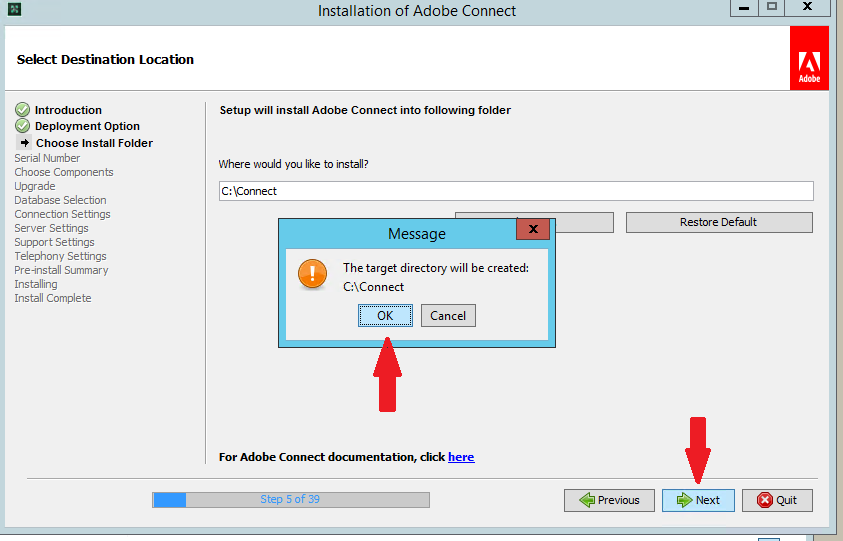
سپس شماره سریال نرم افزار را که در پوشه Extract شده نرم افزار و در فایلی به نام Serial.txt قرار دارد وارد نمایید.
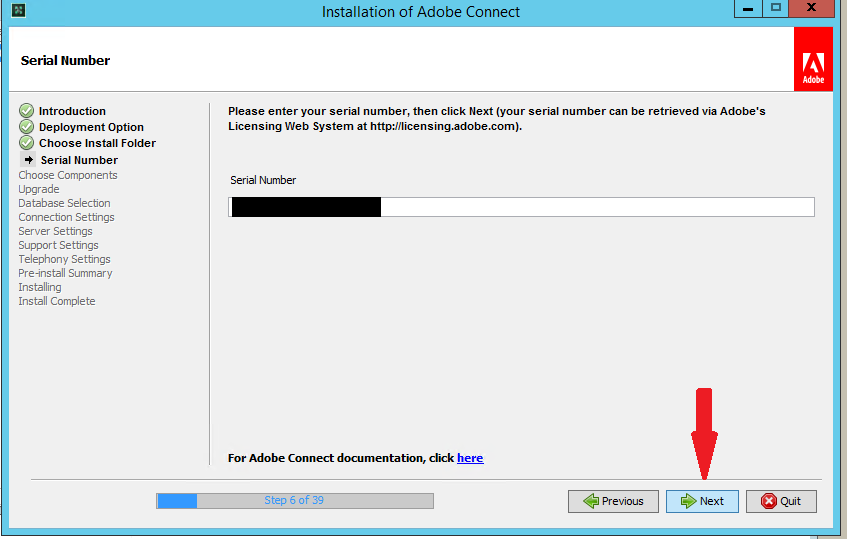
در پنجره بعدی فایل License را که در پوشه Extract شده نرم افزار می باشد را در مسیر مورد نظر انتخاب کرده و گزینه Next را بزنید.
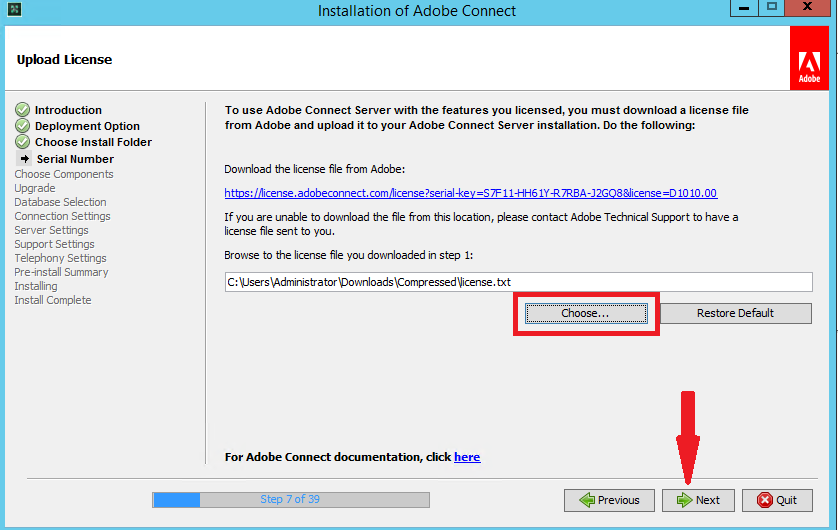
در این مرحله Feature ها و سرویس های مختلف نرم افزار وجود دارند که با توجه به نیاز و شرایط می توانید هرکدام را اضافه نمایید .
به طور کلی و در ابتدایی ترین حالت ممکن ، می بایست گزینه های Adobe Connect Server و Adobe Connect Transmuxing Service را مطابق تصویر انتخاب نمایید ، سپس بر روی گزینه Next کلیک نمایید.
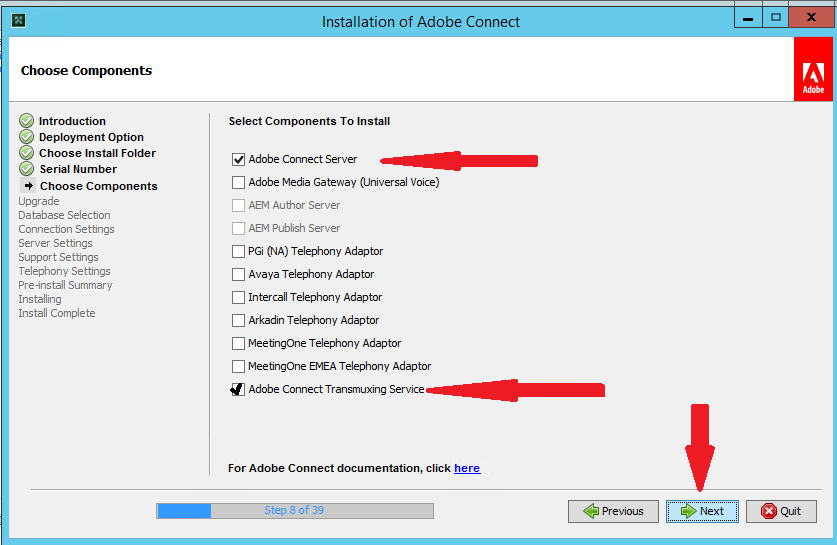
پردازش سرویس های انتخاب شده چند ثانیه زمان میبرد.
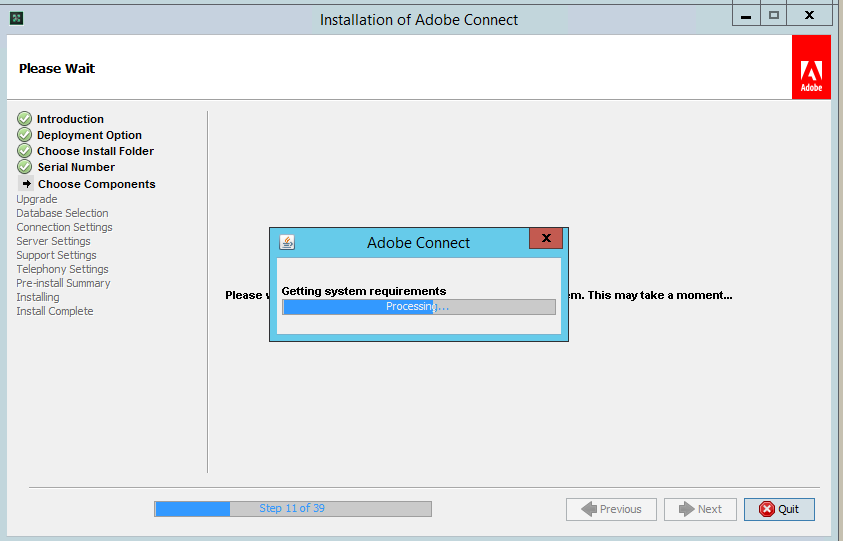
در این مرحله می بایست تنظیمات پایگاه داده (Data Base) را وارد نمایید.
تنظیمات Data Base
درصورتیکه قصد دارید دیتابیس در محلی دیگر و در سرور دیگری نصب شود گزینه اول Don not the install the embedded database engine را انتخاب نمایید.
اما درصورتیکه می خواهید پایگاه داده بر روی سرور فعلی نصب و ایجاد شود گزینه Install the embedded database engine را انتخاب نمایید . که در این مثال نیز همین گزینه انتخاب شده است.
به صورت پیش فرض پایگاه داده در درایو C و در مسیر نشان داده شده ذخیره می شود که در صورت تمایل میتوانید آن را تغییر دهید. سپس Next را انتخاب نمایید12.
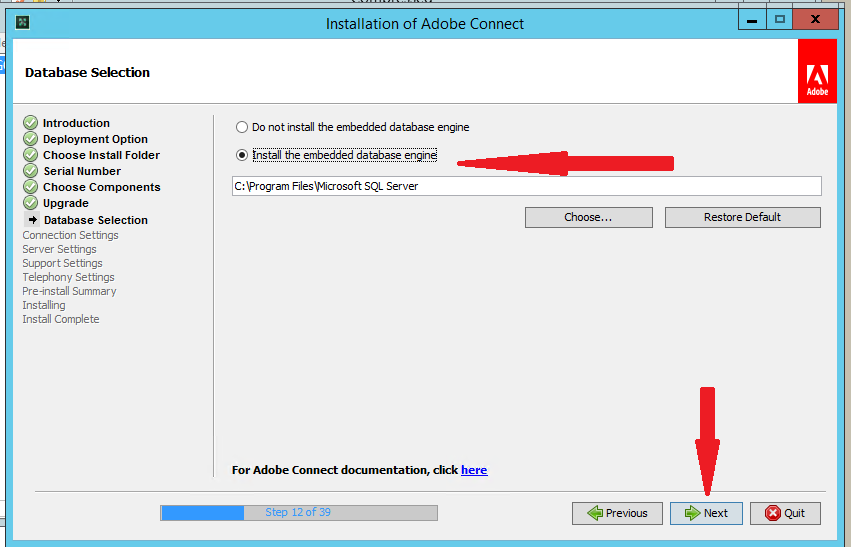
در مرحله بعد رمز عبور پایگاه داده را وارد کرده و تکرار آن را در باکس بعدی وارد نمایید.
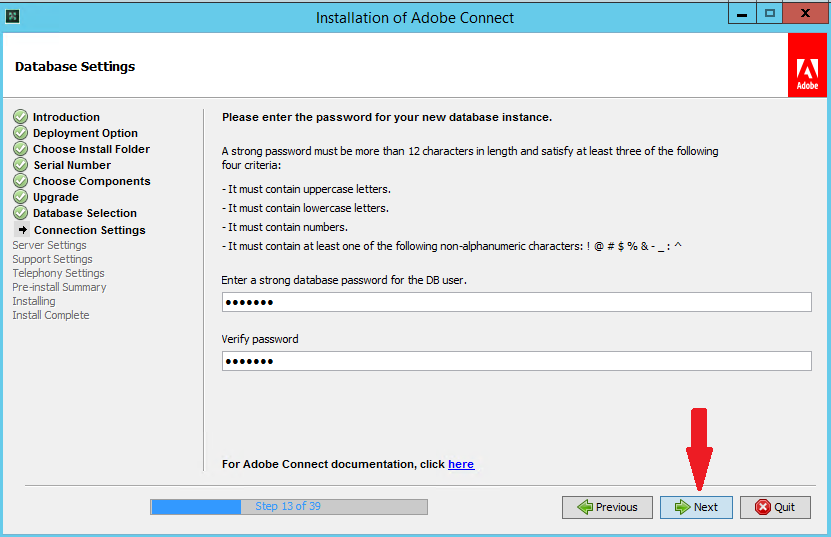
در پنجره بعدی تنظیمات پیش فرض مربوط به اتصال پایگاه داده نمایش داده می شود.و همانطور که مشاهده می کنید نام پیش فرض دیتابیس breeze می باشد که میتوانید آن را تغییر دهید اما نیازی به این کار نیست و بهتر است مقادیر پیش فرض بمانند.
همچنین پورت پیشفرض برای اتصال پایگاه داده 1433 می باشد.
با انتخاب Next به مرحله بعدی نصب بروید .
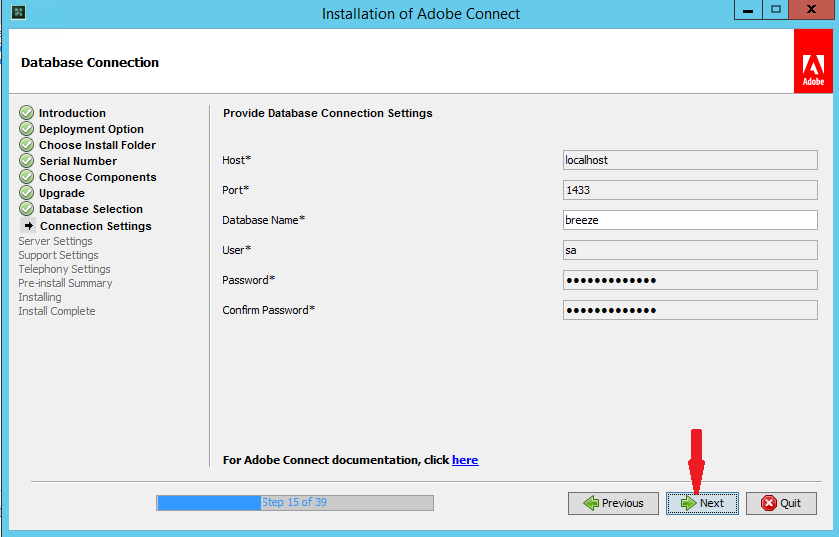
در این مرحله می بایست تنظیمات مربوط به شبکه Adobe Connect را وارد نمایید.
برای Account Name نامی را وارد نمایید.
نامی نیز برای Adobe Connect Host قرار می دهیم وبر روی Next کلیک نمایید.
مقدارAdobe Connect Host نیز به صورت پیشفرض Computer name می باشد که درصورت داشتن دامنه می بایست نام دامنه را در بدون پیشوند http:// وارد نمایید.
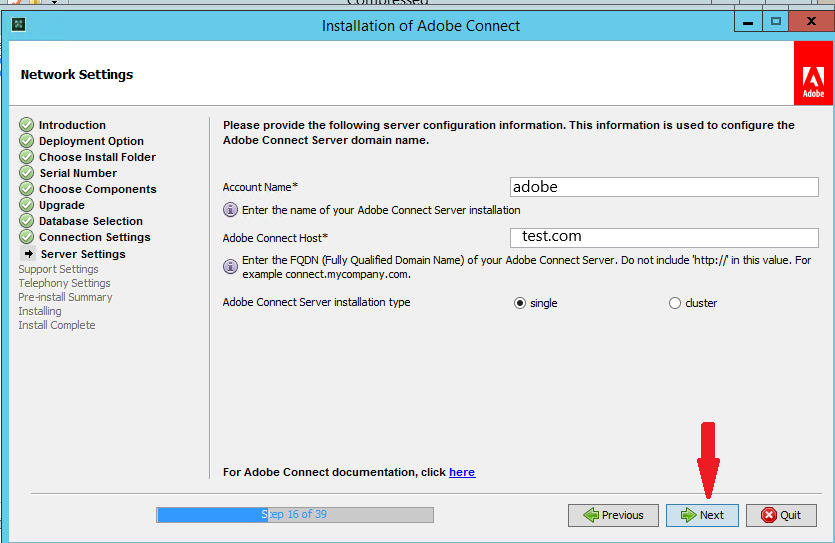
تنظیمات Mail Server
درمرحله بعدی در صورت داشتن Mail Server تنظیمات مرتبط با آن را وارد نمایید.که چهار قسمت اول مربوط به اطلاعات Mail Server می باشد.(اطلاعاتی مانند آدرس میل سرور و مشخصات یوزر ساخته شده در میل سرور)
در ادامه نیز اطلاعات مربوط به نام و ایمیل و شماره تلفن را واردکرده و Next را انتخاب نمایید.
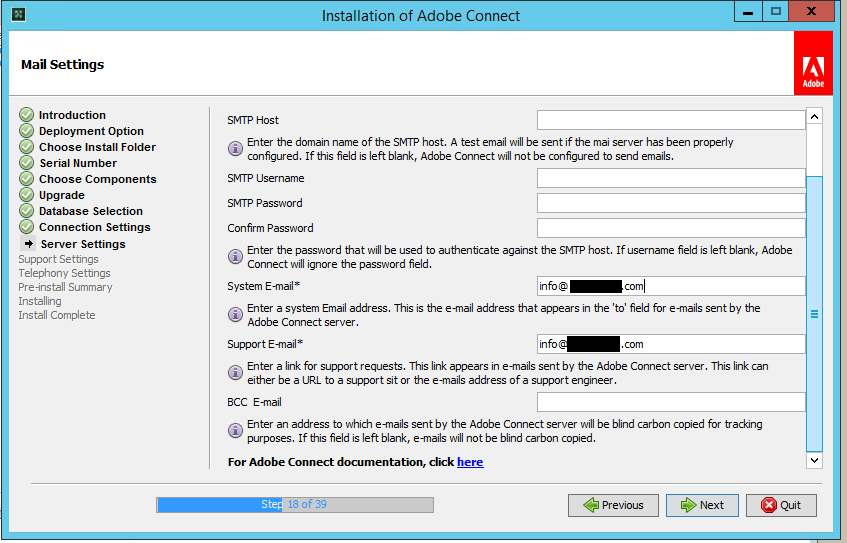
اگر برای ذخیره سازی اطلاعات نرم افزار بخواهید از سرور یا Storage دیگری استفاده کنید،اطلاعات آن را در این مرحله وارد کنید.
درغیر اینصورت تیادل اطلاعات با همین سروری که بر روی آن Adobe Connect نصب می گردد انجام می شود پس در این مرحله اطلاعاتی وارد نکنید و از آن گذر نمایید.
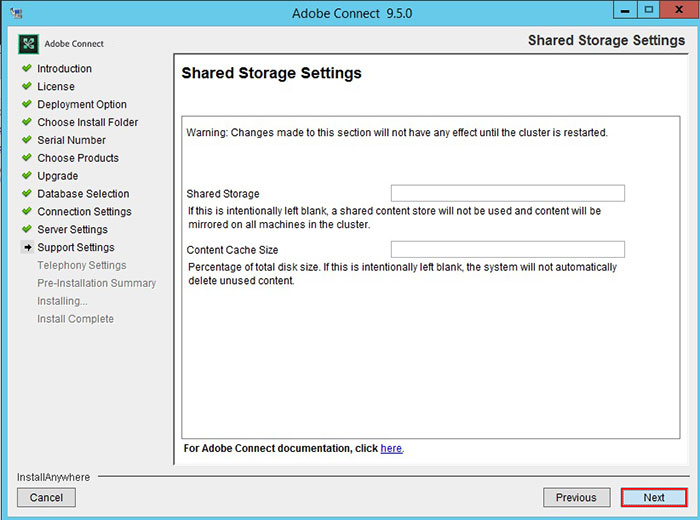
در مرحله بعدی میبایست مشخصات و تنظیمات Administrator را وارد کنید.که شامل نام ، ایمیل و شماره تلفن می باشد .
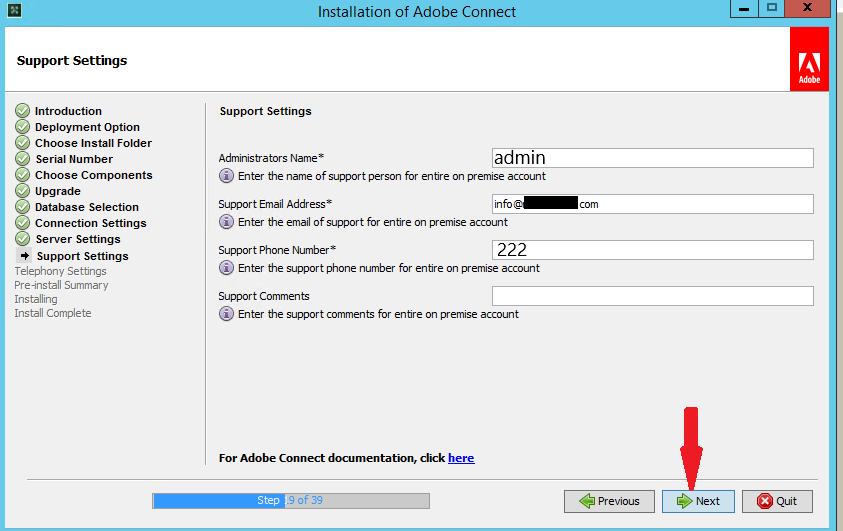
در مرحله بعدی می بایست تنظیمات ACT Server را وارد نمایید.
پورت تست HealthCheck این سرویس به صورت پیشفرض بر روی 8080 می باشد .
پروتکل وب سوکت این سرویس(ACT Web Socket Protokol) به صورت پیشفرض بر روی WS می باشد درصورتیکه SSL بر روی دامنه شما فعال باشد WSS را انتخاب نمایید..
پورتی که این سرویس بر روی آن کار می کند نیز به صورت پیشفرض9002 می باشد.
در قسمت بالای پنجره نیز درصورت داشتن دامنه می توانید نام دامنه خود را وارد نمایید و یا در صورت لوکال بودن میتوانید آدرس IP سرور را وارد نمایید.
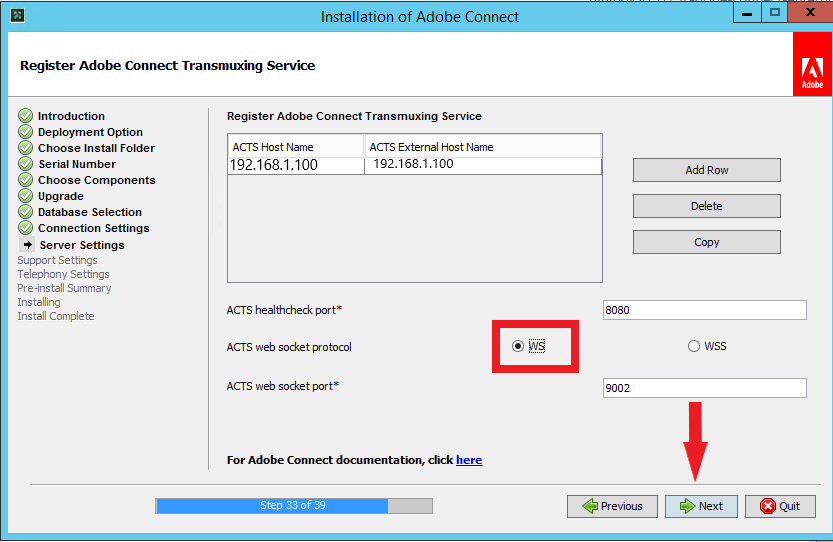
در بخش بعدی مشخصات Administrator مانند First Name و Last Name و نیز ایمیل و رمز عبور را وارد نمایید.
دقت داشته باشید ایمیل وارد شده می تواند در هنگام ورود به کنسول Adobe Connect به جای نام کاربری Administrator وارد شود.و در مواقع فراموشی رمز عبور نیز مورد استفاده می باشد
همچنین می توانید در صورت تمایل تیک Prompt user to change password after next login را بزنید تا کاربر پس از اولین ورود ملزم به تغییر پسورد شود.
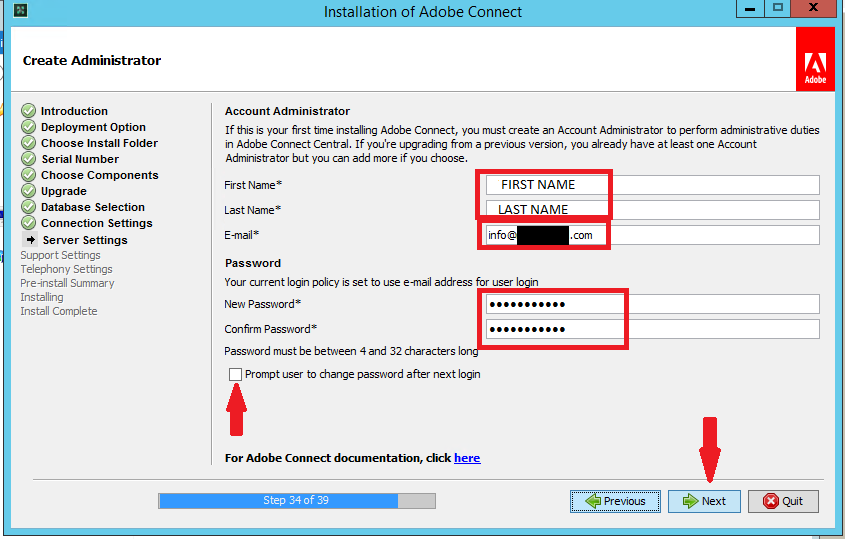
پنجره بعدی تنظیمات انجام شده را نمایش می دهد. بر روی Next کلیک نمایید.
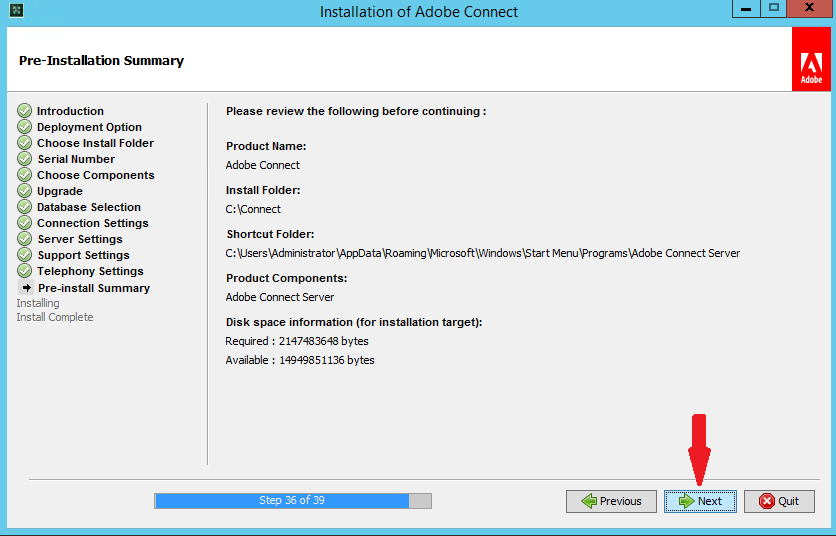
سپس بر روی دکمه Install کلیک نمایید.
مراحل نصب آغاز می شود . باید توجه داشته باشید که پروسه نصب کمی زمانبر می باشد و مقدار RAM و سرعت سرور نیز بر زمان نصب تاثیرگذار می باشد.
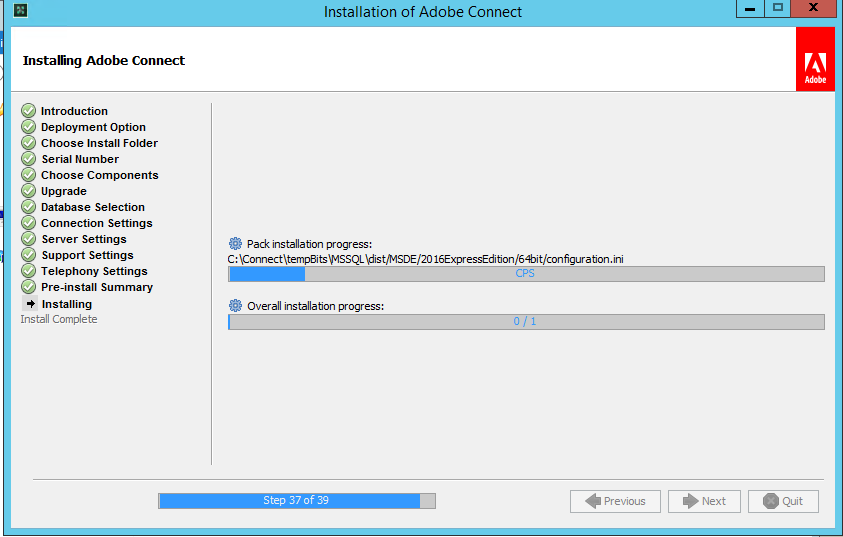
پس از اتمام نصب در مرحله آخر نوبت به انتخاب شیوه اجرای کنسول مدیریت Adobe Connect پس از نصب می باشد .
گزینه اول مربط به اجرای خودکار نرم افزار پس از تمام شدن نصب می باشد که حالت اول آن Open Application Management Console برای باز شدن کنسول به صورت اپلیکیشن (که خود Adobe Connect این گزینه را پیشنهاد کرده است )
همچنین حالت دوم آن Open Adobe Connect می باشد.
با انتخاب گزینه دوم نرم افزار به صورت خودکار اجرا نمی شود و پس از ریستارت شدن سرور می توانید کنسول مدیریتی Adobe Connect را باز نمایید. به دلیل اینکه ممکن است یک یا چند سرویس Adobe Connect اجرا نشده باشند بهتر است این گزینه را انتخاب نمایید و پس از اتمام نصب ابتدا یک بار سرور را ریستارت کرده و سپس اقدام به اجرای نرم افزار و کنسول مدیریتی نمایید.
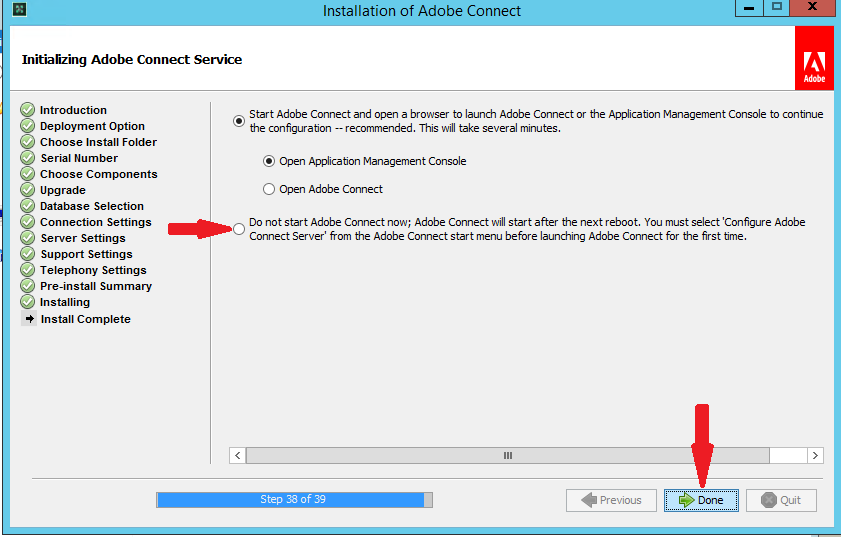
پس از نصب و راه اندازی نرم افزار Adobe Connect ، به صورت خودکار صفحه کنسول مدیریت باز می شود.
(در صورت انتخاب گزینه دوم در مرحله قبل پس از ریستارت شدن سرور می توانید آدرس localhost:8510 را در مرورگر وارد نمایید تا صفحه کنسول مدیریتی باز گردد)
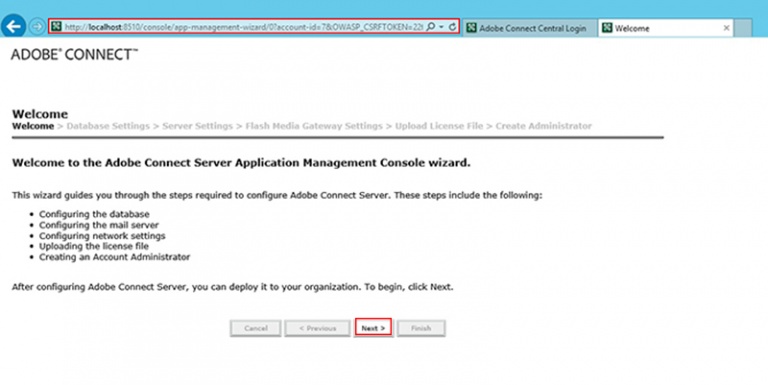
مطابق تصاویر در هر مرحله Next را وارد نمایید.
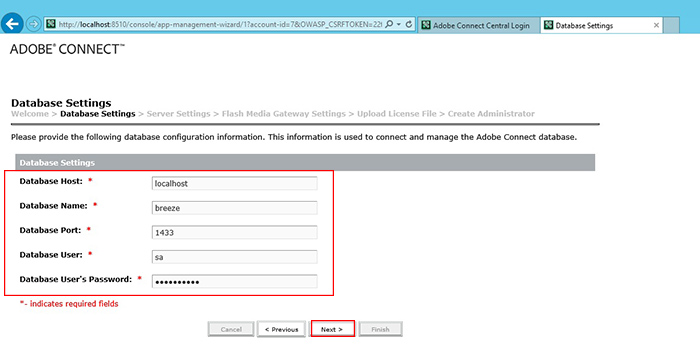
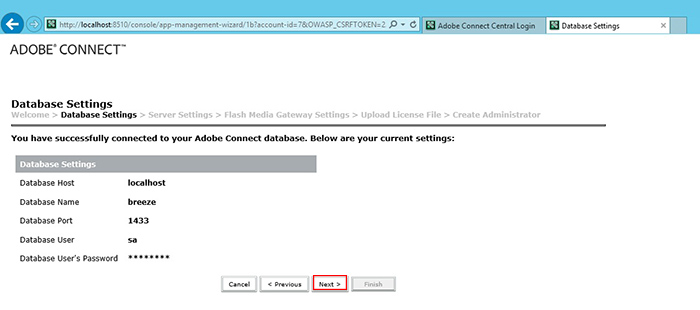
سرانجام وارد محیط کنسول مدیریتی نرم افزار Adobe Connect می شوید.
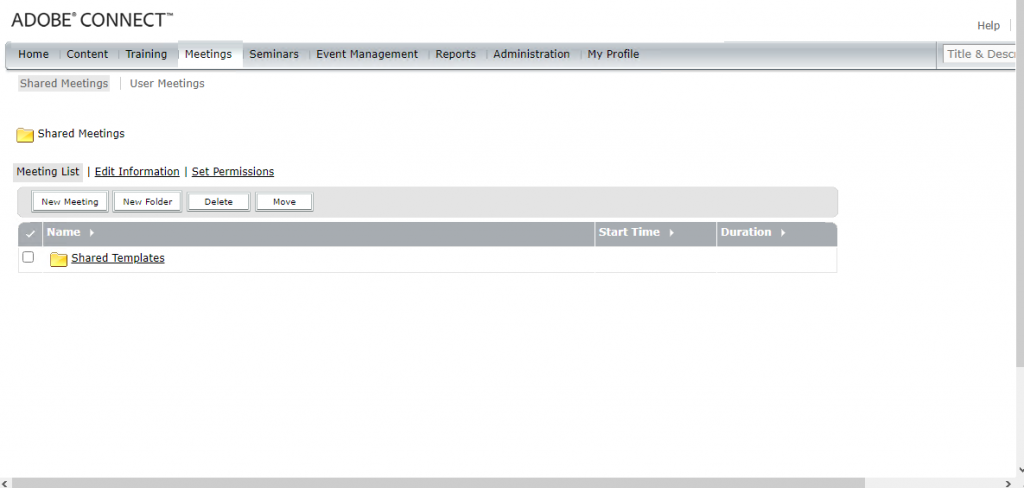
درصورت وجود مشکل Preaparing room در هنگام کانکت شدن کاربران از طریق مرورگر و یا اپلیکیشن Adobe Connect، برای برطرف کردن این مشکل می توانید به لینک https://blogs.adobe.com/connectsupport/registering-acts-servers-in-connect-10-x/ مراجعه نمایید.
به یاد داشته باشید پورت های 80 ، 443(درصورت فعال بودن SSL بر روی دامنه ) ،1935 پورت هایی هستند که حتما می بایستبر روی سرور باز باشند و پورت هایی مانند 1433، 25 و … نیز پورت های اختیاری هستند که بسته به تصمیم ادمین میتوانند باز باشند.
برای فعال سازی میکروفن و وبکم از طریق مرورگر HTML5 در ادوبی کانکت میتوانید با کارشناسان بخش فنی در تماس باشید.
در صورت خرید سرور مجازی برای برگزاری کلاس های آنلاین موسسه و آموزشگاه خود نصب و کانفیگ نرم افزار AdobeConnect رایگان انجام می گردد.
سوالات متداول
نرم افزار Adobe Connect پر کاربردترین نرم افزار برای ایجاد و راه اندازی کلاس ها و دوره های آموزشی آنلاین می باشد.
پورت های 80 ، 443(درصورت فعال بودن SSL بر روی دامنه ) ،1935 پورت هایی هستند که حتما می بایست باز باشند و پورت هایی مانند 1433، 25 و … نیز پورت های اختیاری هستند که بسته به تصمیم ادمین میتوانند باز باشند.
درصورت وجود مشکل Preaparing room در هنگام کانکت شدن کاربران از طریق مرورگر و یا اپلیکیشن Adobe Connect، برای برطرف کردن این مشکل می توانید به لینک https://blogs.adobe.com/connectsupport/registering-acts-servers-in-connect-10-x/ مراجعه نمایید.