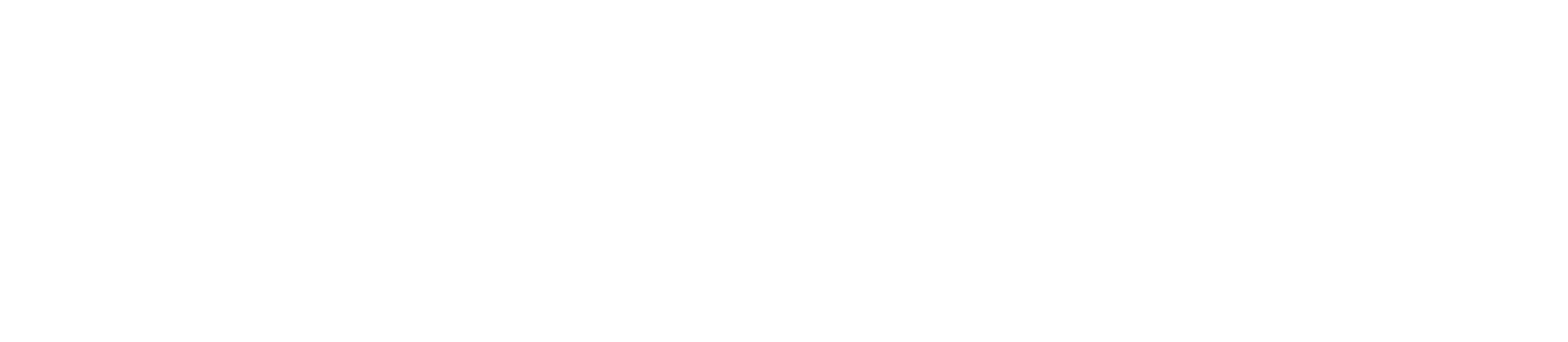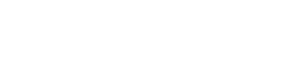ریموت دسکتاپ چیست؟
 مدیریت سرورها از راه دور مهمترین بخش برای مدیران سرورها میباشد. برای اتصال و کانفیگ سرورهای ویندوزی نیازمند اتصال به محیط گرافیکی سیستم عامل ویندوز هستیم. میکروسافت نرم افزاری بنام Remote Desktop در داخل خود سیستم عامل طراحی نموده است که مخصوص همین کار میباشد.
مدیریت سرورها از راه دور مهمترین بخش برای مدیران سرورها میباشد. برای اتصال و کانفیگ سرورهای ویندوزی نیازمند اتصال به محیط گرافیکی سیستم عامل ویندوز هستیم. میکروسافت نرم افزاری بنام Remote Desktop در داخل خود سیستم عامل طراحی نموده است که مخصوص همین کار میباشد.
نرم افزار ریموت دسکتاپ ویندوز دارای امکانات زیادی میباشد که مهمترین ان ها امکان ارتباط گرافیکی و اشتراک گذاری درایو ها و فایل ها در سیستم عامل های ویندوزی میباشد. RDP یا همان REMOTE DESKTOP POROTOCOL یک نرم افزار اختصاصی شرکت مایکروسافت میباشد که در اینجا ما مختصری در مورد نحوه ی استفاده از ان و اشتراک گذاری درایو ها را به شما عزیزان توضیح خواهیم داد.
سرعت ارتباط یکی از موارد مهم در کیفیت استفاده از سرور میباشد در صورتی که دستورات شما در ریموت دسکتاپ دیر عمل میکند و یا صفحه حالت هنگی و لگ دارد میبایست از اینترنت پایدار و با سرعت بالا استفاده نمایید. گاها بعضی از کاربران مخصوصا کاربرانی که ار اینترنت ADSL استفاده میکنند به دلیل نویز در خط دارای کیفیت ریموت پایینتری میباشند.
چگونه به سرور ویندوزی متصل شویم؟
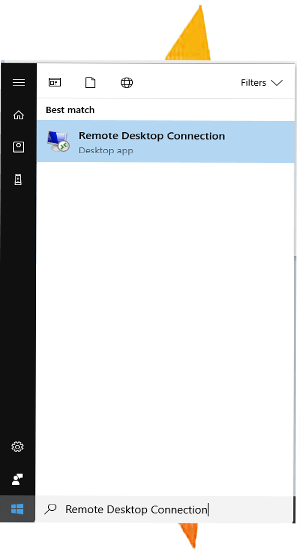
برای استفاده از ریموت سرور ابتدا میبایست نرم افزار Remote Desktop Connection را از منوی استارت بخش جست و جو پیدا نمایید. سپس وارد نرم افزار شوید
در سیستم عامل های ویندوزی این نرم افزار وجود دارد و نیاز به نصب نمیباشد. نرم افزار های مختلفی هم برای ریمون دسکتاپ در اینترنت میتوان یافت اما اولویت قطعا نرم افزار های خود کمپانی مایکروسافت میباشد
توجه فرمایید برای استفاده از این نرم افزار نیاز به ایپی سرور و مشخصات یوزرنیم پسورد ورود به سرور میباشد.
ارتباط ریموت از طریق اینترنت انجام میگردد و نیازمند اینترنت پایدار میباشد. در صورت قطع شدن اینترنت ریموت شما قطع میگردد اما عملیات داخل سرور شما از بین نمیرود به این دلیل که عملیات در داخل سرور انجام میشود و شما تنها به ان ریموت هستید.
نحوه ی استفاده از ریموت دسکتاپ remote desktop
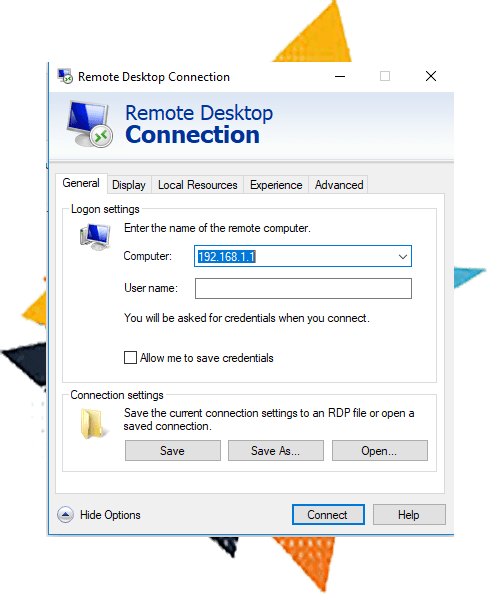
بعد از ورود به نرم افزار نیاز به ایپی و یا دامنه ی متصل به سرور میباشد ما در اینجا برای مثال ایپی 192.168.1.1 را فرض قرار دادیم.
همانطور که ملاحظه میفرمایید ایپی سرورها در قسمت computer وارد نمایید.
*پورت ارتباط به صورت پیش فرض 3389 میباشد که نیاز به زدن پورت اخر ایپی نمیباشد اما در صورتی که پورت ریموت دسکتاپ تغییر یابد میبایست اخر ایپی شماره پورت زده شود به طور مثال سرور خریداری شده با ایپی 192.168.1.1 دارای پورت 1122 میباشد پس در قسمت computer میباشد به فرمت زیر مشخصات ایپی را برای اتصال موفق وارد نمایید:
192.168.1.1:1122 (شماره پورت :ایپی سرور )
بعد از وارد نمودن ادرس ایپی سرور مدنظر میبایست در قسمت username مشخصات یوزر سرور را وارد نمایید. توجه فرمایید یک سرور ویندوزی خام دارای یوزرنیم administrator به صورت پیشفرض میباشد.
بعد وارد نمودن مشخصات بر روی گزینه ی Connect کلیک مینمایید
در صورتی که مشخصات درست باشد در صفحه ی باز شده از شما پسورد میخواهد بعد از وارد نمودن رمزعبور بر روی ok کلیلک نمایید تا به صفحه ی دسکتاپ سرور خود متصل شوید.
نکته: در هنگام استفاده از ریموت دسکتاپ هیچ گونه نرم افزار پ-روکس-ی استفاده نفرمایید.
اشتراک گذاری فایل در ریموت دسکتاپ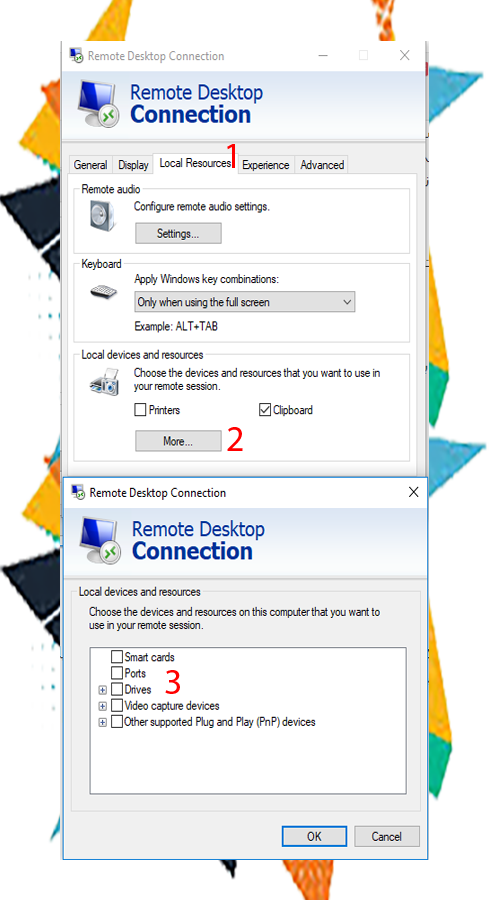
یکی از موارد بسیار کاربردی قابلیت انتقال فایل ها و کلیپبورد در نرم افزار ریموت دسکتاپ میباشد. فرض بفرمایید فایلی را در کامپیوتر خود دارید که نیاز دارید ان ها بر روی سرور خود داشته باشید و یا فایلی را داخل سرور خود دارید و به عنوان بکاپ میخواهید بر روی کامپیوتر شخصی خود داشته باشید در اینجا نیاز به یک راهکار برای انتقال فایل ها دارید.
برای اینکار همانند تصیر قبل ار ریموت به سرور داخل نرم افزار Remote Desktop Connection به تب Local Resources رقته و بر روی گزینه ی More کلیک نمایید.
یکی از موارد بسیار کاربردی قابلیت انتقال فایل ها و کلیپبورد در نرم افزار ریموت دسکتاپ میباشد. فرض بفرمایید فایلی را در کامپیوتر خود دارید که نیاز دارید ان ها بر روی سرور خود داشته باشید و یا فایلی را داخل سرور خود دارید و به عنوان بکاپ میخواهید بر روی کامپیوتر شخصی خود داشته باشید در اینجا نیاز به یک راهکار برای انتقال فایل ها دارید.
برای اینکار همانند تصیر قبل ار ریموت به سرور داخل نرم افزار Remote Desktop Connection به تب Local Resources رقته و بر روی گزینه ی More کلیک نمایید.
سپس بر روی منوی ابشاری Drives (+)کلیک نمایید. در اینجا پارتیشن های کامپیوتر شخصی خود را مشاهده میکنید حال میتوانید یک یا چند درایو را برای اشتراک گذاری انتخاب نمایید. پس از انتخاب بر روی OK کلیک نمایید.
حال به ریموت سرور خود متصل شوید شما میتوانید در computer یا همان my computer درایو های سیستم شخصی خود را مشاهده نمایید.
توجه نمایید در صورت قطع شدن اتصال ریموت اشتراک گذاری درایو هم قطع میگردد. همچنین سرعت انتقال فایل به سرعت اینترنت شما بستگی دارد.
در صورتی که میتوانید clipbord خود را در سرور فعال نمایید ( به زبان ساده متن ها و فایل هایی که در سیستم شخصی خود کپی کردید با زدن گزینه ی paste در سرور خود کپی نمایید و برعکس) تیک Clipbord را فعال نمایید. مکان این گزینه در عکس کنار شماره ی 2 قابل رویت میباشد.
امیدوار هستیم این اموزش برای شما دوست عزیز مفید واقع شده باشد.
شما میتوانید با تهیه ی سرورهای مجازی میزبان اول بهترین کیفیت را تجربه نمایید.
پاینده باشید