در این مقاله به بررسی نحوه نصب و راه اندازی DNS در ویندوز سرور خواهیم پرداخت . اگر وب سایتی دارید که برای آن دامنه تهیه کرده اید مرحله مهم بعدی تنظیم نمودن DNS بر روی سرورتان می باشد تا کاربران بتوانند از طریق اینترنت به وب سایت شما متصل شوند.
در این پست مراحل گام به گام و تصویری نصب وراه اندازی DNS را به شما آموزش خواهیم داد.
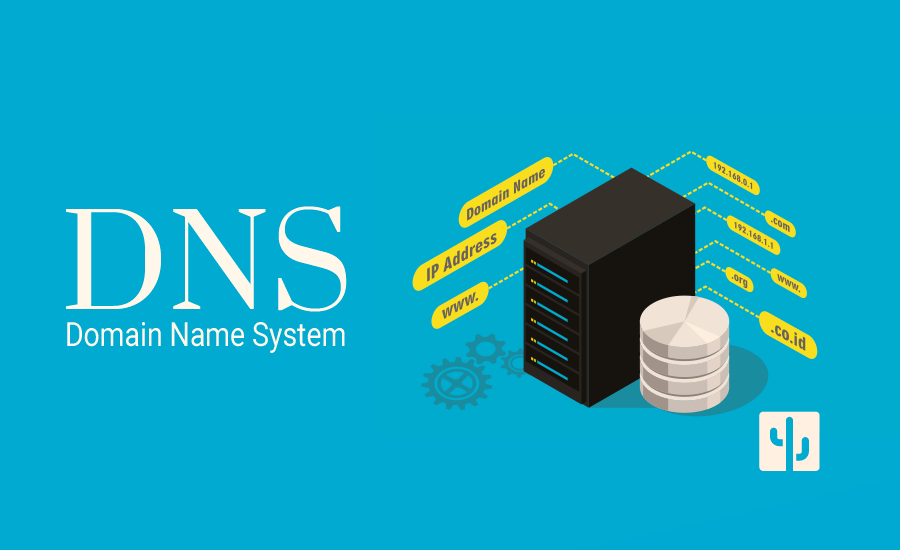
DNS چیست ؟
DNS مخفف Domain Name System است که پروتکلی استاندارد است که نام دامنه را به ip آن تبدیل میکند و کامپیوترها برای برقراری ارتباط با یکدیگر به منظور پیدا کردن وب سایت ها در اینترنت از آن استفاده می کنند.
درواقع هر وب سایت در اینترنت دارای دو آدرس می باشد :
آدرس دامنه ، که مورد استفاده و قابل خواندن برای انسان ها است مانند www.amazon.com
آدرس IP ، که در دنیای شبکه و اینترنت قابل درک و استفاده است.
سرور DNS محلی است که هردو آدرس را می داند و در زمان وارد کردن آدرس وبسایت در مرورگر توسط کاربر ، آدرس ip منتاظر با دامنه وارد شده توسط DNS Server اصطلاحا ترجمه شده و در نهایت وب سایت موردنظر به کاربر نمایش داده میشود.
حال با توضیحاتی که به طور خلاصه ارائه شد اگر شما وب سایتی دارید که برای آن دامنه تهیه کرده اید می بایست
نصب و راه اندازی DNS در ویندوز سرور
ابتدا وارد Server Manage شده و سپس مانند تصویر زیر گزینه Add roles and features را انتخاب کنید.
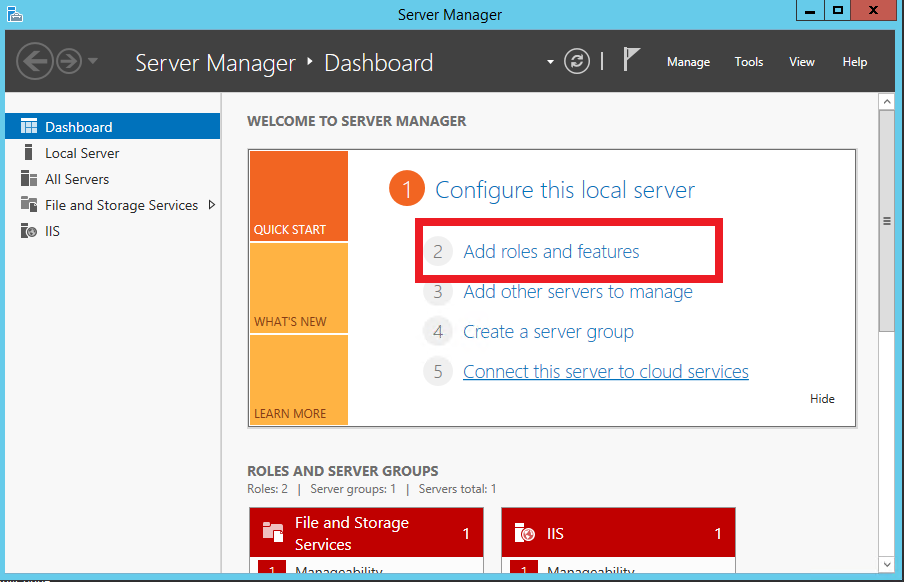
در پنجره بعدی گزینه Next را زده و به مرحله بعد بروید.
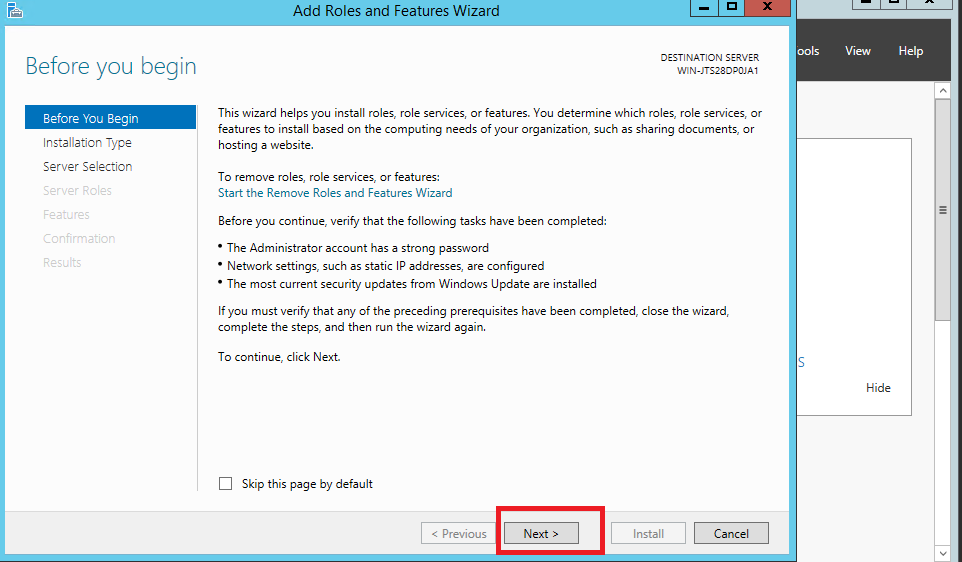
در پنجره زیرنیاز به تغییر حالت پیشفرض نیست پس گزینه Next را زده و به مرحله بعد بروید.
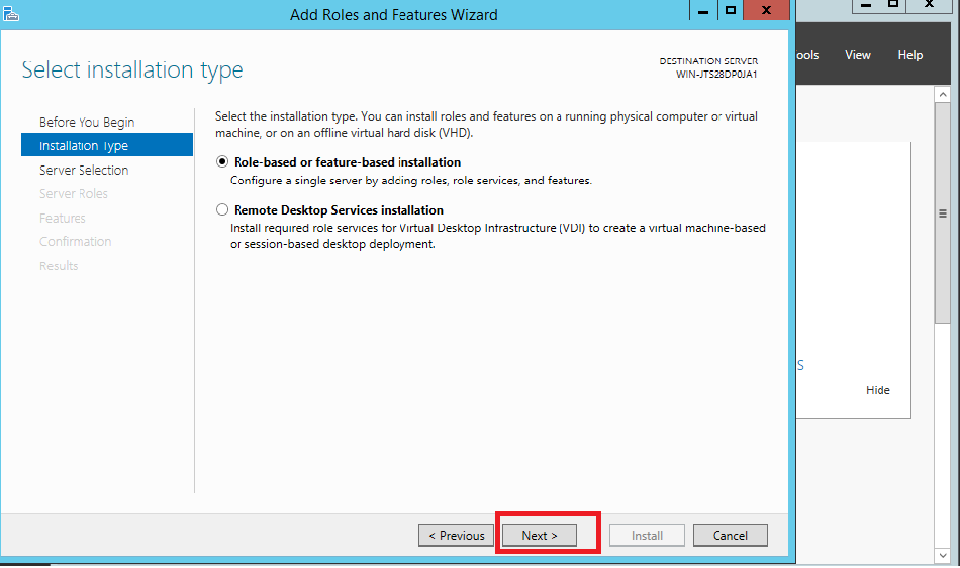
در پنجره Select destination server نیز نیازی به تغییر حالت پیشفرض نیست ، Next را زده و به مرحله بعد بروید.
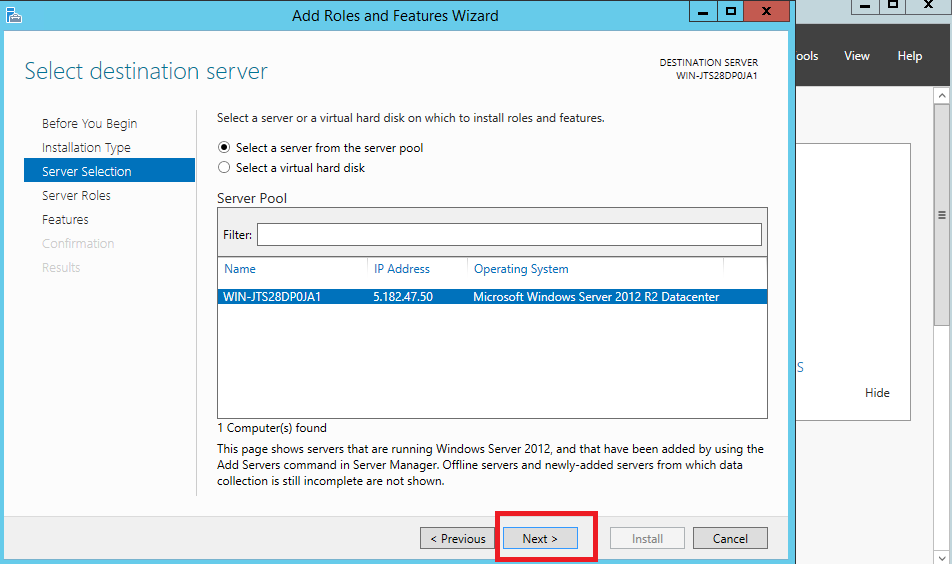
در مرحله Select server roles میبایست سرویس DNS را جهت نصب انتخاب نمایید تیک DNS Server را مطابق تصویر زیر بزنید و سپس Next را بزنید.
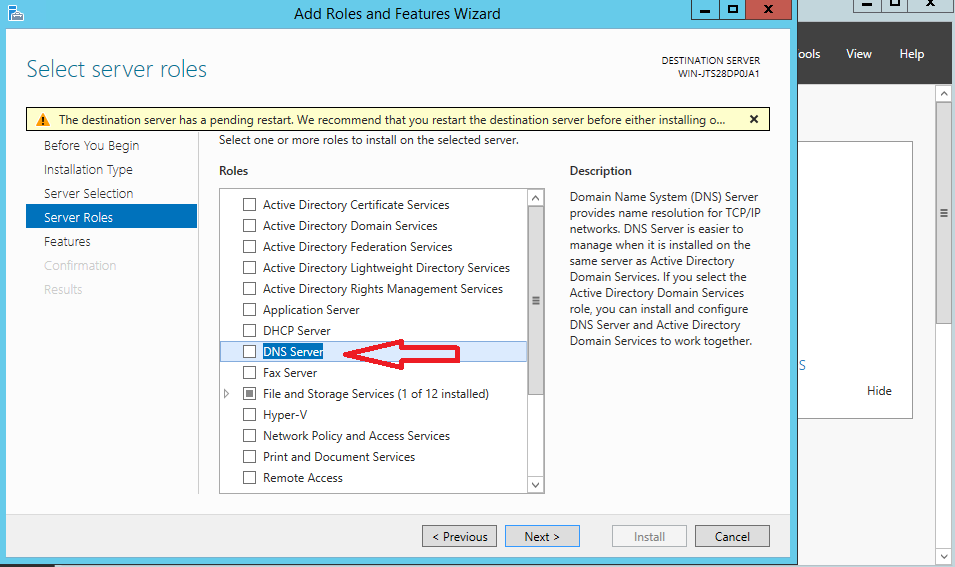
سپس پنجره زیر باز می شود که میبایست Add Features را انتخاب نمایید.
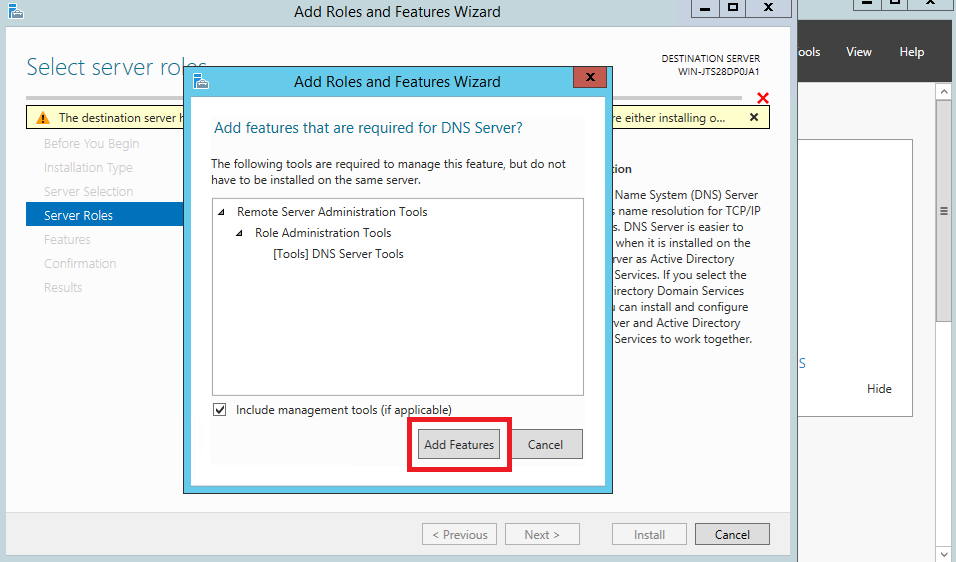
مانند تصاویر زیر تنها کافیست Next را انتخاب نمایید.
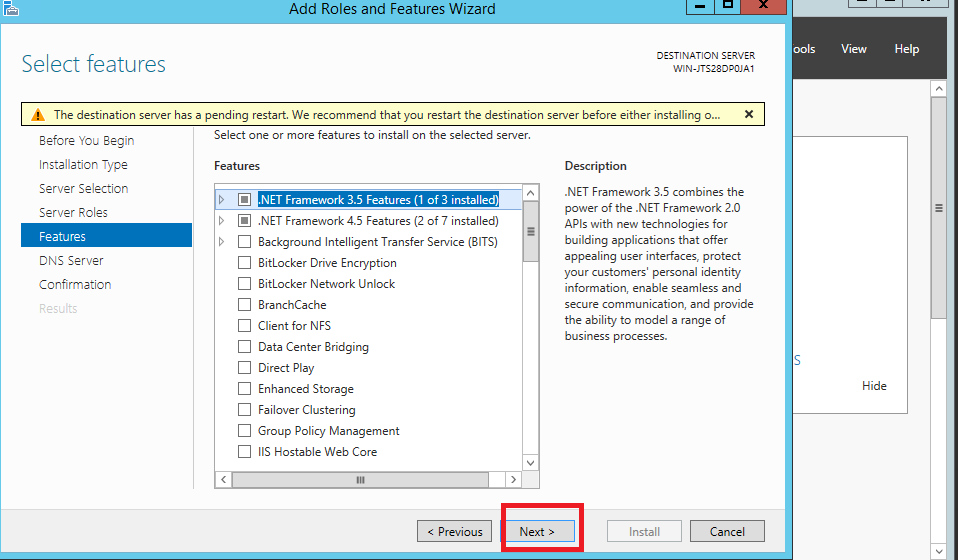
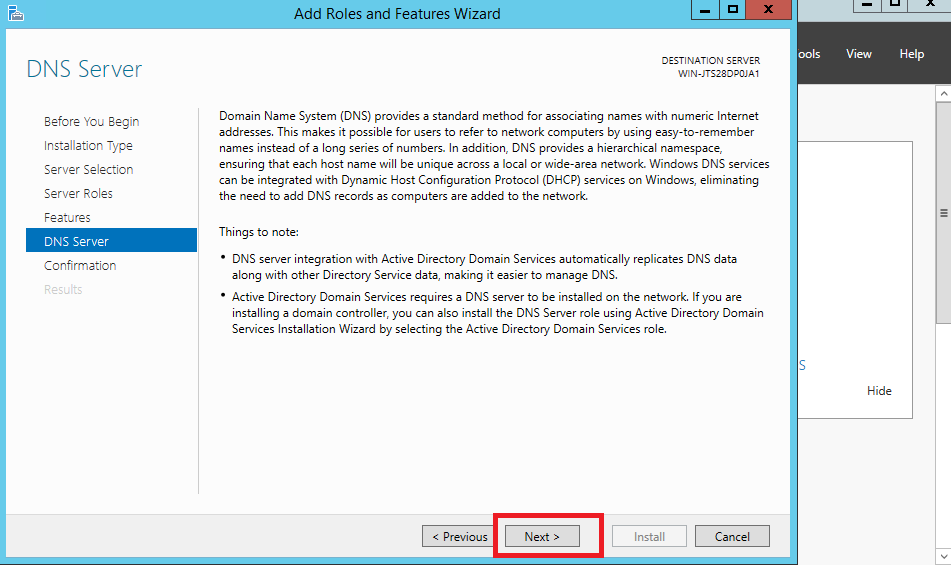
در آخرین مرحله گزینه Install را زده تا نصب DNS بر روی سرور آغاز گردد.
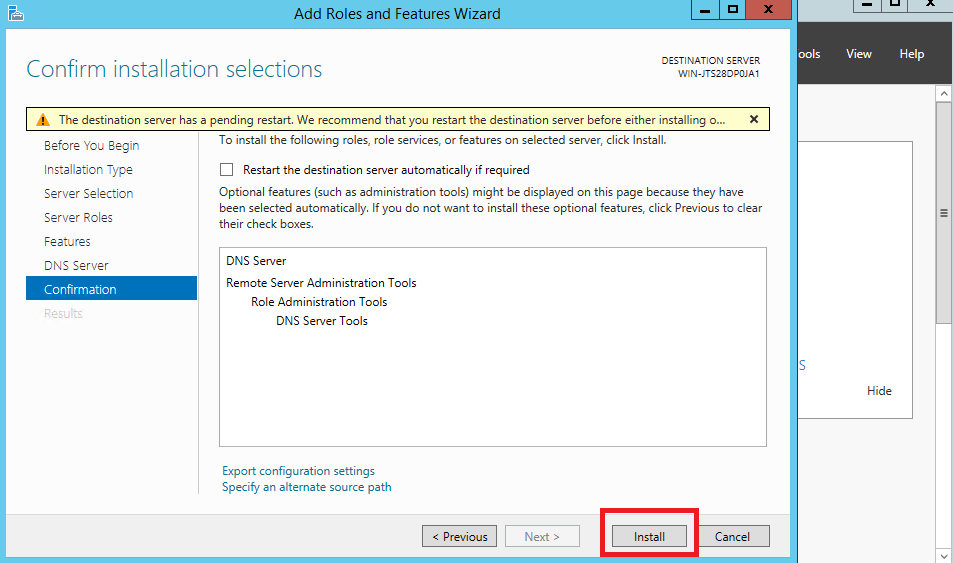
پس از اتمام نصب ، پیغام آن به شما داده می شود و با زدن Close پنجره را ببندید.
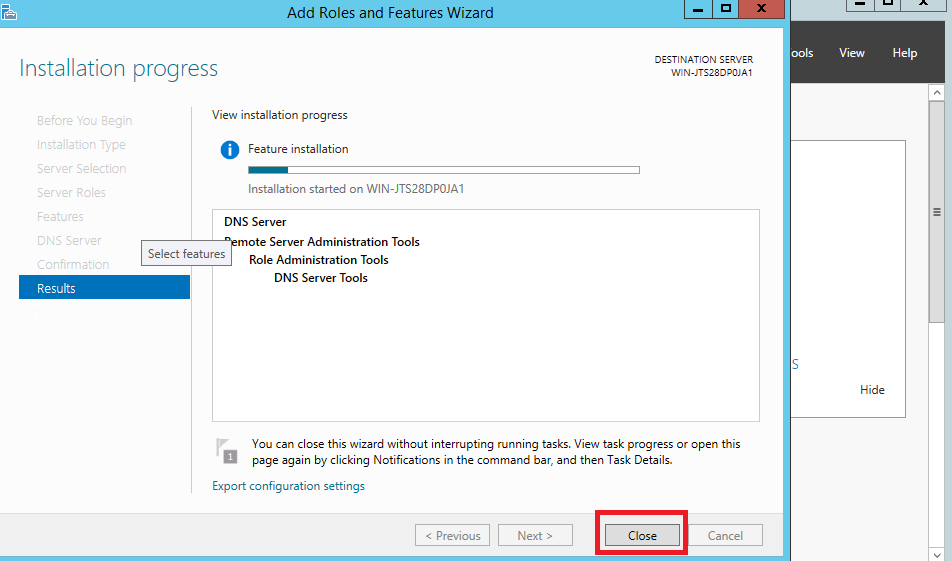
حال که نصب DNS در سرور به پایان رسید مانند تصویر زیر میتوانید با جستجو آن را بر روی سرور بیابید و پس از آن با کلیک بر روی آن وارد پنل مدیریت DNS در سرورتان شوید.
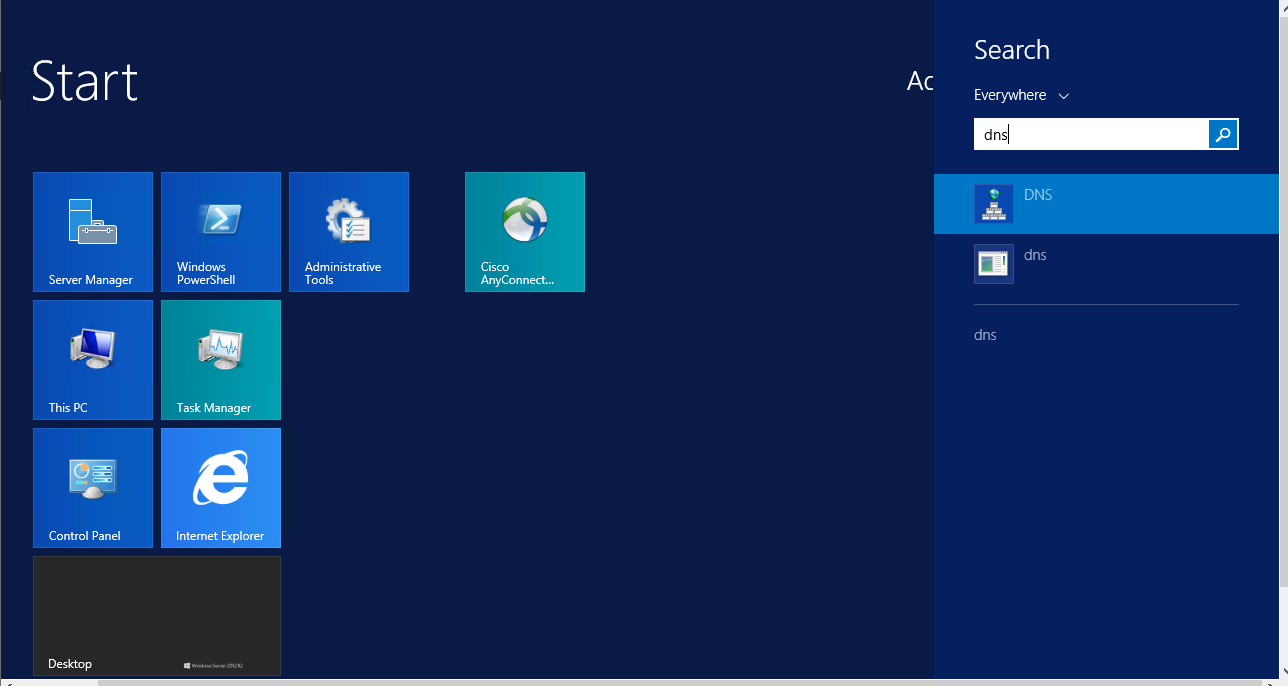
پس از ورود به DNA Manager مانند تصویر زیر مشاهده میکنید که zone در آن تعریف نشده است پس مطابق تصویربر روی Forward Lookup Zones کلیک راست نموده و New Zone را انتخاب نمایید.
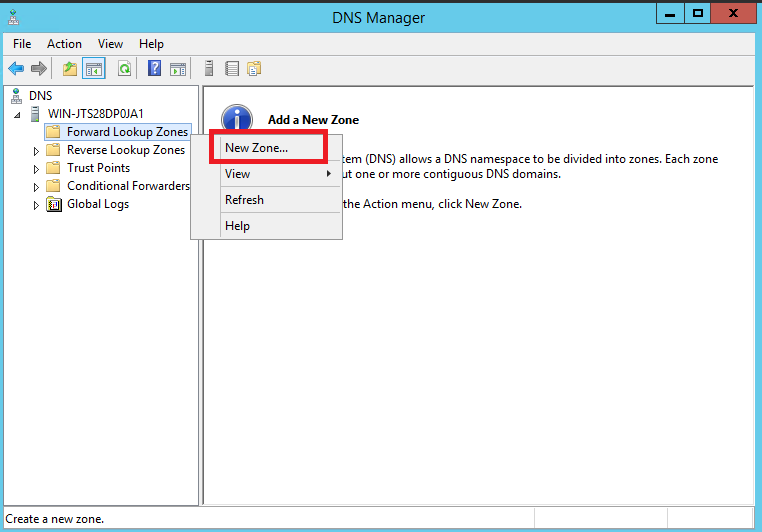
در مرحله اول Next را بزنید.
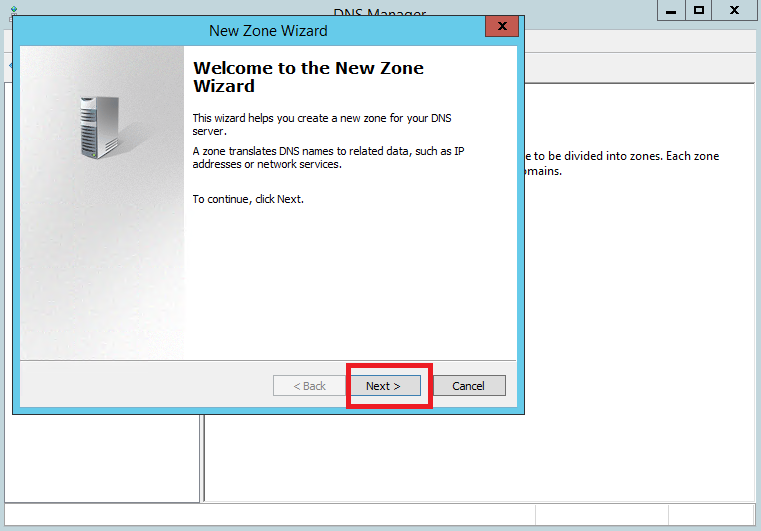
در مرحله Zone Type نوع زون میبایست Primary zone باشد که به صورت پیشفرض نیز بر روی همین گزینه قرار دارد سپس با Next به مرحله بعد بروید.
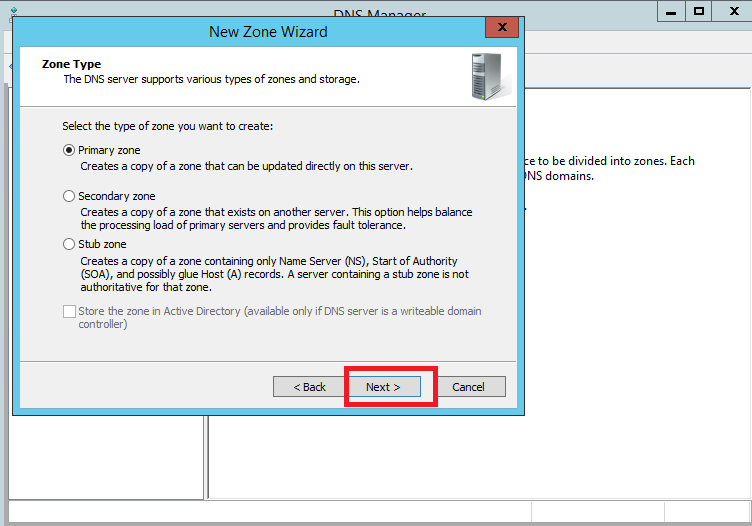
در مرحله بعد می بایست Zone Name را وارد نمایید . نام دامنه خود را وارد نموده (در این مثال نام دامنه test.com می باشد ) و سپس Next را انتخاب نمایید.
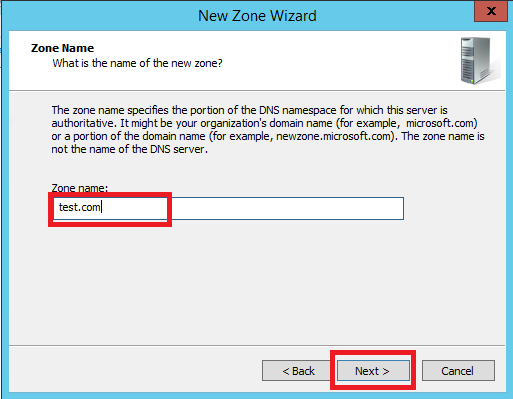
در این مرحله تنظیمات پیشفرض بر روی Create a new file with the file name می باشد که می بایست آن را بدون تغییر گذاشته و به مرحله بعد بروید.
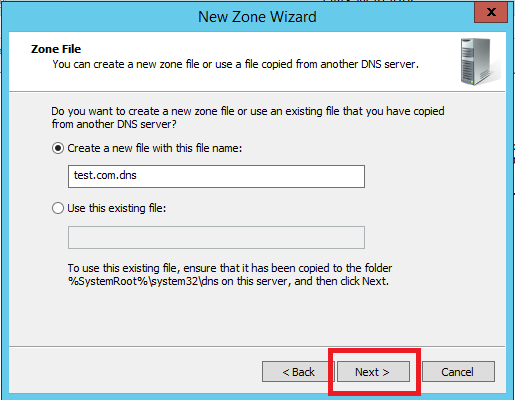
تنظیمات این مرحله نیز بصورت پیشفرض بر روی عدم آپدیت خودکار می باشد که به کلاینت ها امکان اپدیت خودکار رکوردهای DNS را نمی دهد ، این مرحله را نیز بدون تغییر گذاشته و به مرحله بعد بروید.
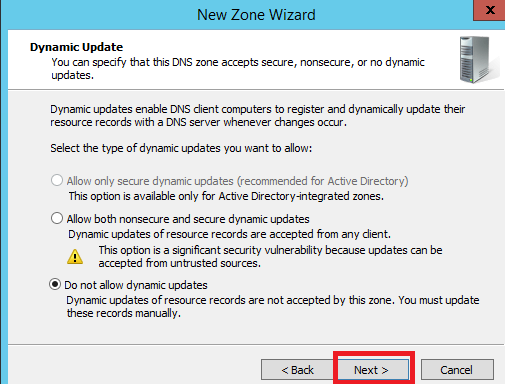
و در نهایت با انتخاب Finish ایجاد دامنه (zone) نیز به پایان می رسد.
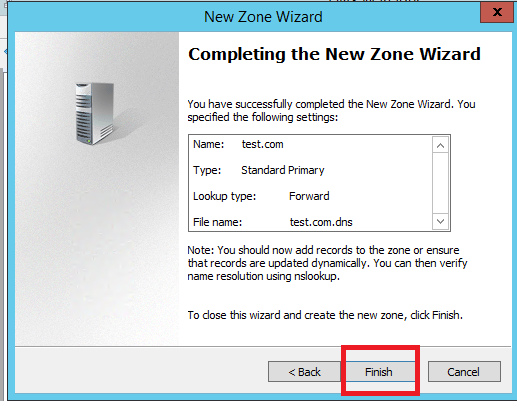
همانطور که در تصویر زیر مشاهده می کنید دامنه test.com اضافه شده است.
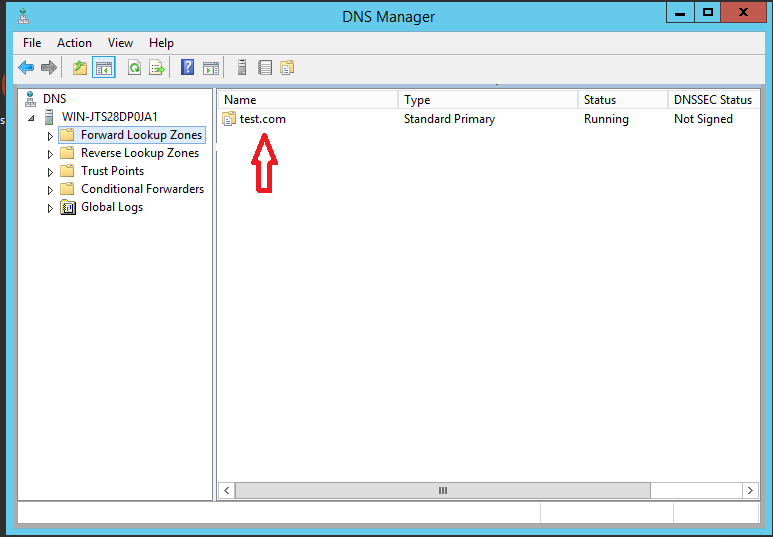
با باز کردن دامنه دو record مشاهده می شود که همزمان با ایجاد دامنه به صورت خودکار ساخته شده اند .
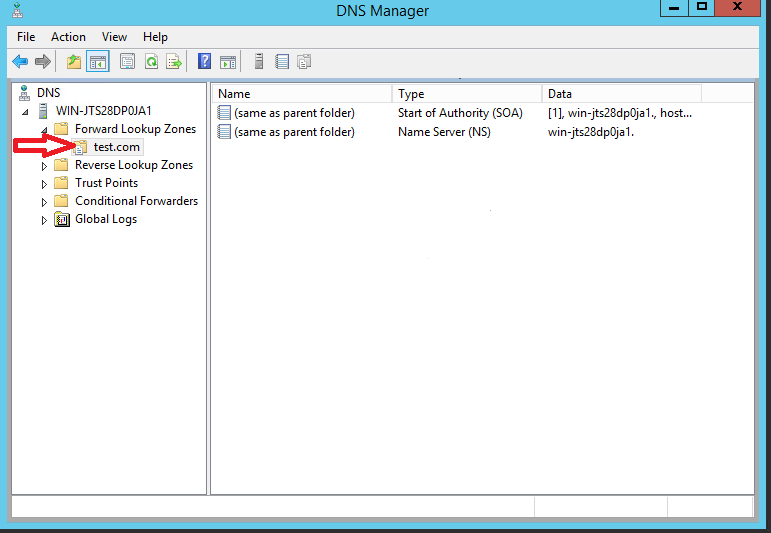
ساخت رکوردهای DNS در ویندوز سرور
در مرحله بعدمی بایست رکورد های DNS را تعریف کنیم.
زمانی که در کاربر در مرورگر خود آدرس دامنه یک سایت را وارد می کند درواقع توسط مرورگر یک DNS Query که شامل نام دامنه مورد نظر است برای DNS Server یی که اطلاعات ادرس و IP این دامنه بر روی آن ذخیره شده است ارسال میکند .
یکی از مهم ترین رکوردها A Record یا Address Mapping Record می باشد که نام میزبان و آدرس IP آن را ذخیره می کند.
بر روی صفحه خالی کلیک راست کرده و در منوی باز شده گزینه New Host (A or AAA…) را انتخاب نمایید.
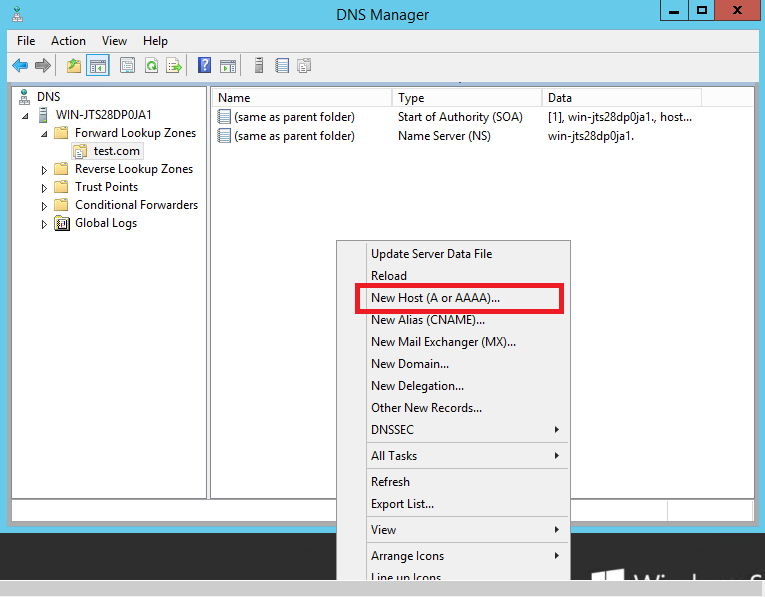
پنجره ایجاد رکورد باز می شود. می بایست چهار A Record ایجاد نمایید . در اولین رکورد بخش Name (بخش بالا) را خالی گذاشته و در بخش IP Address نیز IP دامنه را وارد نمایید و در نهایت در پایین صفحه Add Host را انتخاب نمایید.
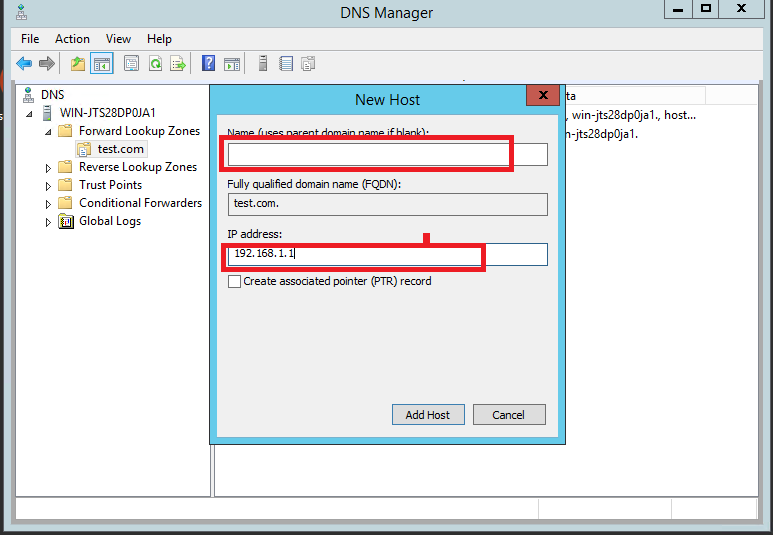
در رکورد دوم در بخش نام www را وارد نمایید تا درصورتیکه کاربر ادرس سایت شما را به همراه WWW در مرورگر وارد کند DNS Server بتواند این آدرس را نیز Resolve کند .در بخش IP address نیز مطابق تصویر IP را وارد نمایید.
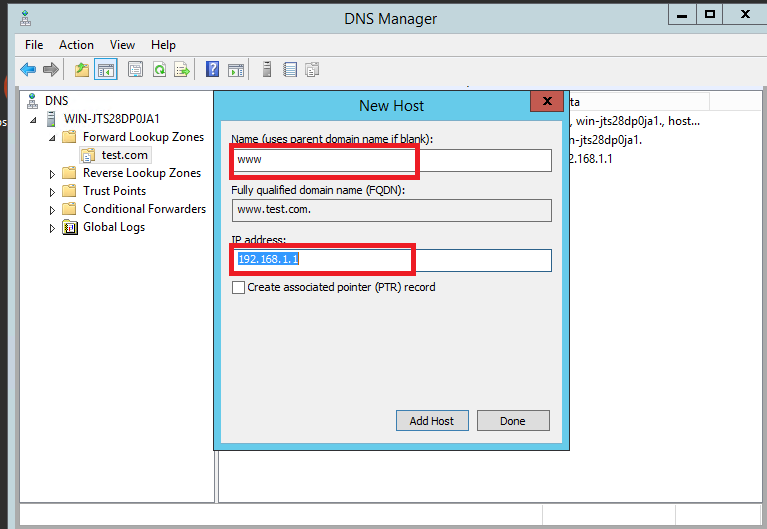
دو رکورد بعدی Name Server ها هستند . در این مرحله دو رکورد ns1 و ns2 را مطابق تصویرهای زیر ایاد نمایید:
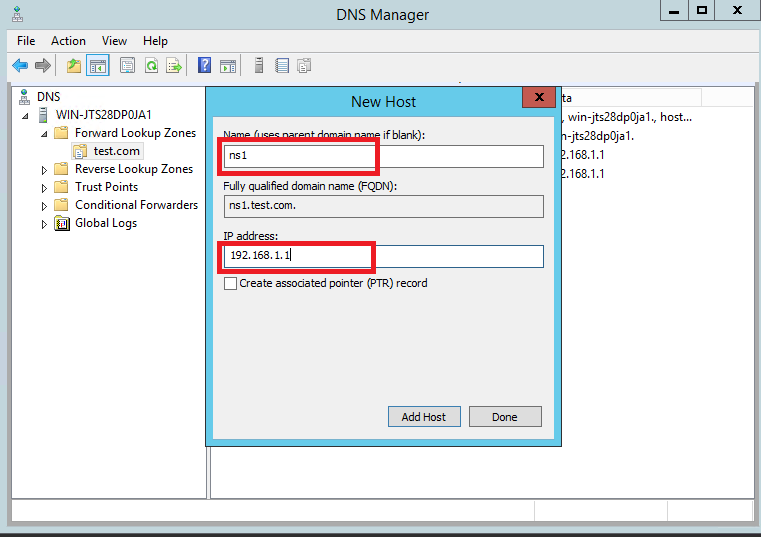
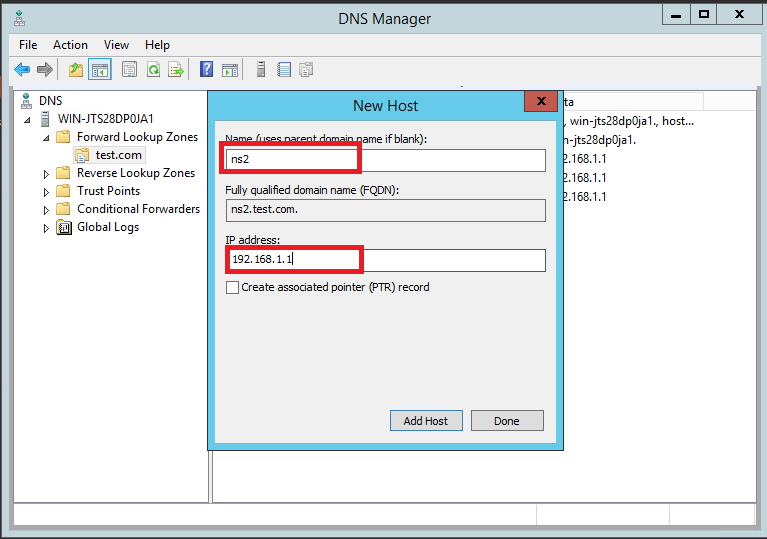
در نهایت رکوردهای ساخته شده را مانند زیر در تصویر مشاهده خواهید کرد.
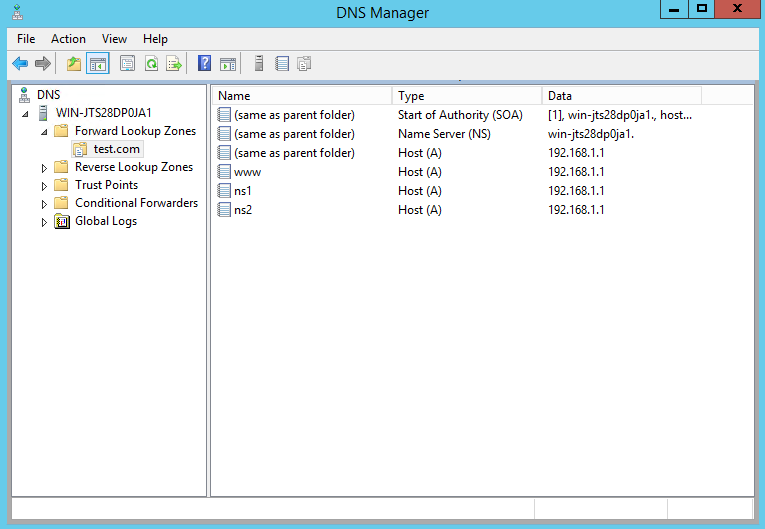
بر روی رکورد NS (مانند شکل ) کلیک راست کرده و Properties را انتخاب نمایید.
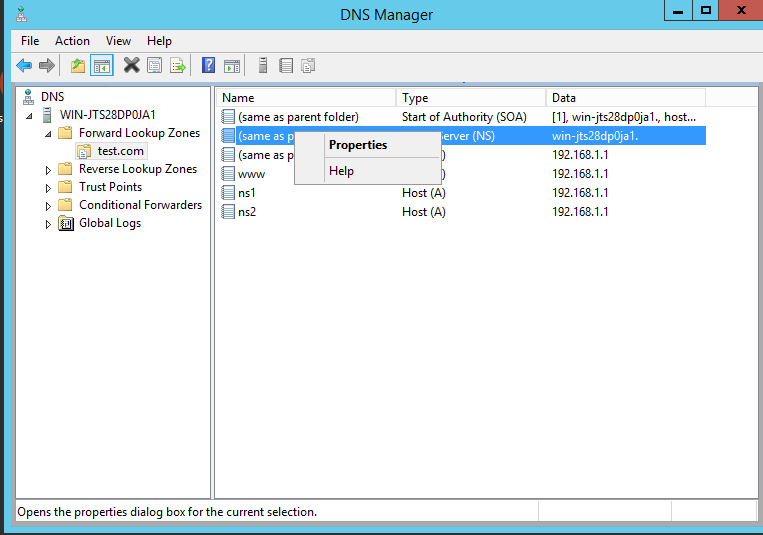
در تب Name Servers در صورتیکه Name server از قبل وجود داشته آن را حذف نمایید. سپس Add را درپایین منو انتخاب نمایید.
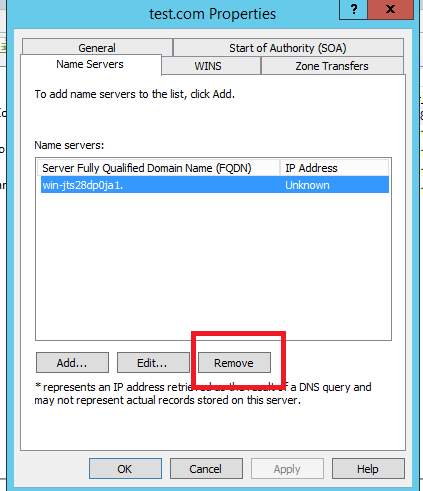
مطابق تصویر در قسمت FQDN آدرس دامنه خود را بهمراه ns1 تایپ نمایید .بطور مثال: ns1.test.com و در بخش پایین نیز ادرس IP دامنه را وارد نمایید و سپس ok را انتخاب کنید.
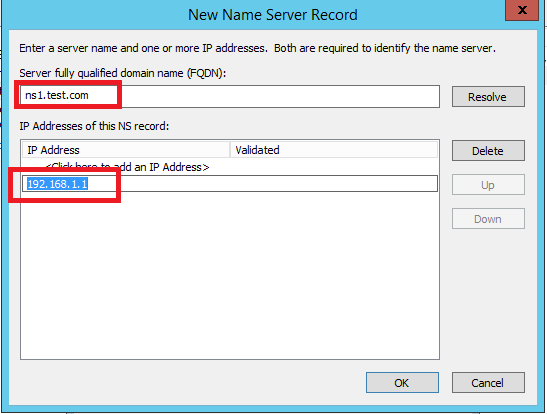
در منوی Nameserver مجددا Add را بزنید و در قسمت FQDN ادرس دامنه را این باربهمراه ns2 وارد نمایید.و نیز آدرس IP را نیز در قسمت پایینی وارد نمایید و Ok را انتخاب نمایید.
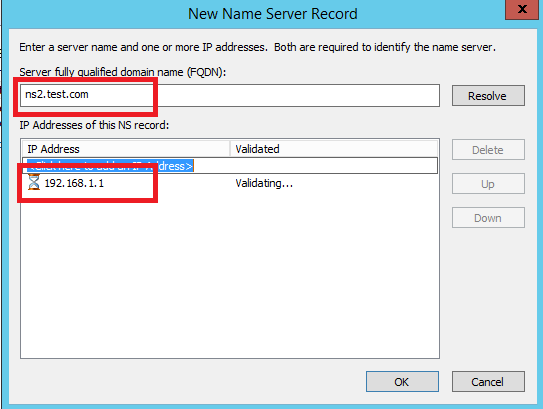
نتیجه کار مانند شکل زیر خواهد بود .
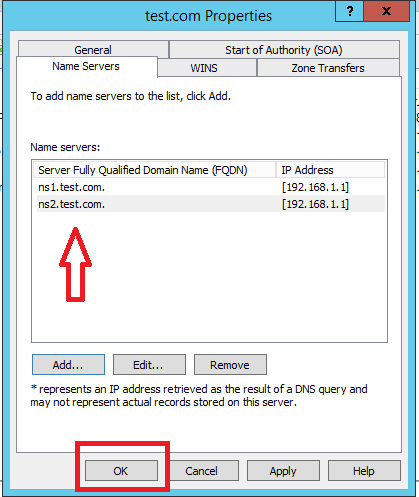
در مرحله بعد ، وارد تب Start of Authority(SOA) شوید و سپس در قسمت Primary server مطابق تصویر زیر گزینه Brows را انتخاب نمایید.
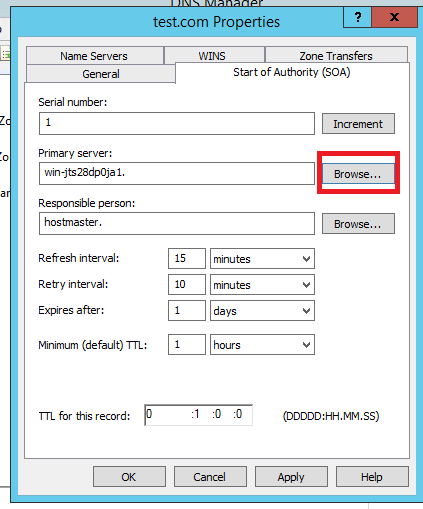
وارد zone که ایجاد کرده اید شده و در لیست رکوردهایی که پیش از این ساختید رکورد ns1 را انتخاب نمایید.
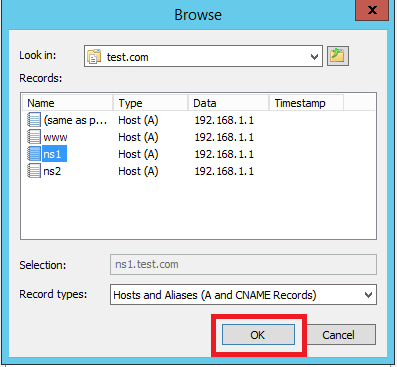
سپس ok را انتخاب نمایید.
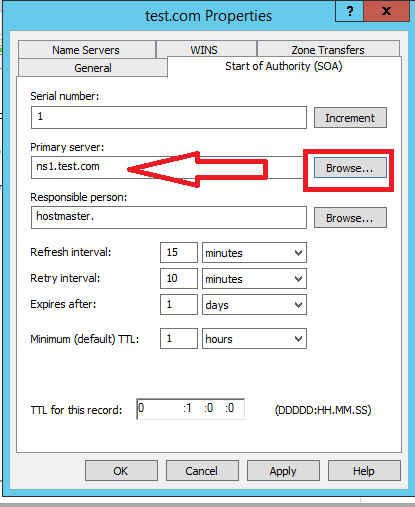
در پایان یک تنظیم می بایست انجام دهید . مطابق تصویر کلیک راست نموده و گزینه Properties را انتخاب کنید.
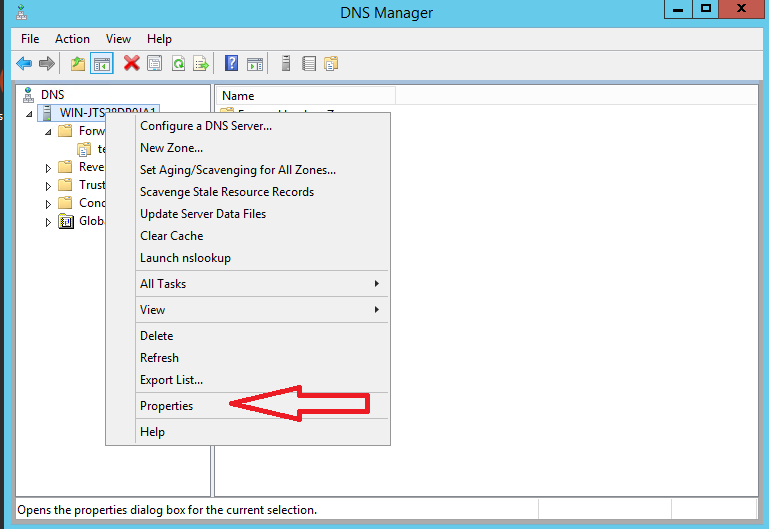
در تب Advanced تیک گزینه اول ، Disable recursion را بزنید و د رنهایت ok را انتخاب نمایید.
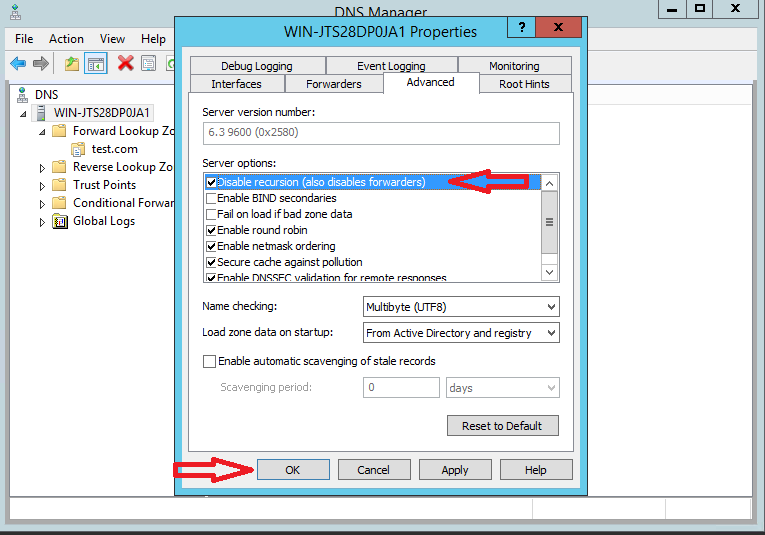
نصب و راه اندازی DNS در ویندوز سرور به پایان رسید . این تنظیمات در ورژن های مختلف ویندوز سرور (2012و2016و2019) یکسان می باشد . امیدواریم بهره لازم از آموزش نصب DNS را برده باشید.
با سرور مجازی و سرور اختصاصی فعال کردن سرویس DNS و نیز بسیاری از سرویس های دیگر توسط تیم پشتیبانی میزبان اول برای ارائه خدمات بهتر در زمینه سرور مجازی ارائه می شود .
سوالات متداول
DNS مخفف Domain Name System است که پروتکلی استاندارد است که نام دامنه را به ip آن تبدیل میکند و کامپیوترها برای برقراری ارتباط با یکدیگر به منظور پیدا کردن وب سایت ها در اینترنت از آن استفاده می کنند.
از طریق Server Manager د رویندوز سرور و با استفاده از گزینه Add role and features میتوان سرویس DNS را بر روی ویندوز سرور نصب نمود .
NS که مخفف Name Server می باشد به رکوردی گفته می شود که مشخص می کند کدام DNS Server برای دامنه شما معتبر است .هر دامنه معمولا دو رکورد NS دارد. که Name server های اصلی و بکاپ را برای دامنه پشتیبانی می کند.
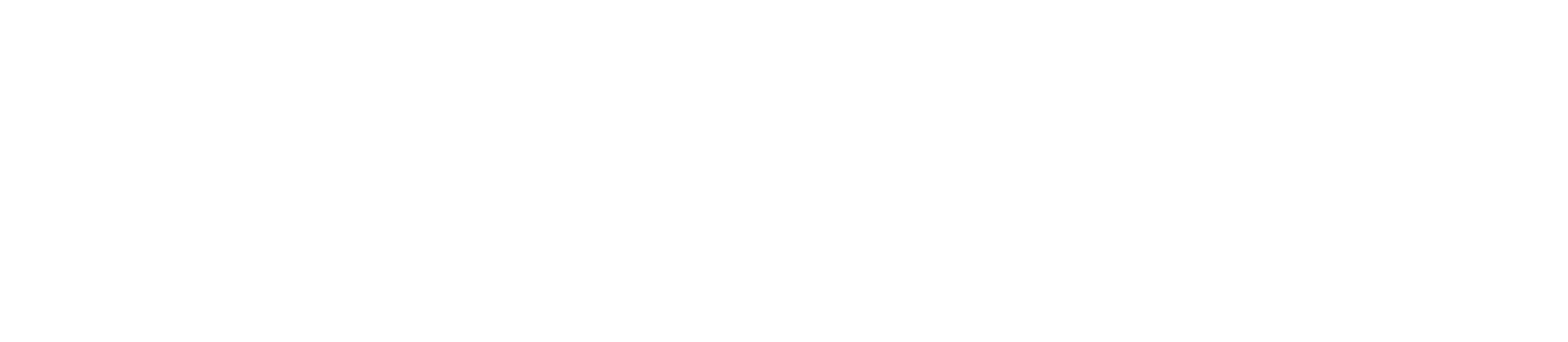

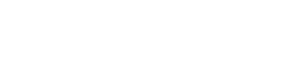
بسیار عالی اولین جایی که ان اس را دقیق توضیح داده شده
کامل و عالی